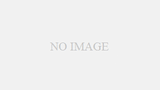イラストレーターの機能について勉強したので、公開します
- ●拡大・縮小ツール
- ●Adobeクラウドドキュメント
- ●選択ツール、ダイレクト選択ツール、グループ選択ツールを極める
- ●バウンディングボックス
- ●「塗り」と「線」の基本概念
- ●スウォッチパネル
- ●グラデーションパネル
- ●カラーパネル
- ●スポイトツール
- ●シェイプツール
- ●線と線パネル
- ●ブラシツールとブラシパネル
- ●描画ツール
- ●パスの変形
- ●パスファインダー
- ●シェイプ形成ツール
- ●オブジェクトのコピー&ペースト
- ●回転ツール
- ●リフレクトツール
- ●整列パネル
- ●オブジェクトの重ね順
- ●レイヤーパネル
- ●文字ツールの基本的な使い方
- ●カーニングとトラッキングを使いこなそう
- ●テキストを回り込ませる
- ●アピアランス
- ●文字に影をつける
- ●画像を切り抜く方法
- ●名刺作成
- ●直線・曲線を描く(ペンツールの基本的な使い方)
- ●パスとアンカーポイント
●拡大・縮小ツール
Illustratorの基本!「拡大・縮小ツール」の使い方 | 姫野家クリエイティブノート
1) 拡大・縮小ツールとは
「拡大・縮小ツール」は、Illustratorのツールバーにある、オブジェクトのサイズを変更するための基本ツールです。オブジェクトを選択した状態でドラッグすれば簡単に拡大・縮小ができ、数値を入力することで正確なサイズ調整も可能です。
ショートカット
・Sキー:「拡大・縮小ツール」が選択されます。
2) 拡大・縮小ツールの基本操作
①ドラッグして拡大・縮小
・オブジェクトを選択し、ツールバーから[拡大・縮小ツール]を選択(Sキー)します。オブジェクト上でドラッグすると拡大・縮小されます。
②Shiftキーを押しながら拡大・縮小
・Shiftキーを押しながらドラッグすると、縦横比を固定したまま拡大・縮小できます。
③Altキーを押しながら拡大・縮小
・Altキーを押しながらドラッグすると、オブジェクトを複製しながら拡大・縮小できます。
・ShiftキーとAltキーを組み合わせると、縦横比を固定したまま複製しながら拡大・縮小することができます。
3) 拡大・縮小パネル」を使用して拡大・縮小
・「拡大・縮小ツール」は手動の操作が基本ですが、正確な数値で拡大・縮小したい場合は[拡大・縮小パネル]を使いましょう。
[A]縦横比を固定
[B]水平方向と垂直方向
[C]角を拡大・縮小
[D]線幅と効果を拡大・縮小
[E]オブジェクトの変形
[F]パターンの変形
[G]プレビュー
[H]コピー
・オブジェクトを選択し、メニューから[オブジェクト]→[変形]→[拡大・縮小…]を選択します。「拡大・縮小パネル」が表示されるので、数値を入力してオブジェクトを拡大・縮小します。
パネルの表示方法
・ツールバーの「拡大・縮小ツール」アイコンをダブルクリックしても「拡大・縮小パネル」が表示されます。
オブジェクトを選択した状態でEnterキーを押すことでも「拡大・縮小パネル」を開くことができます。
4) 基準点を移動させて拡大・縮小
・デフォルトでは、オブジェクトの中心点を基準に拡大・縮小されますが、基準点を変更すると操作の自由度が高まります。
①ドラッグで拡大・縮小する
・オブジェクトを選択し、「拡大・縮小ツール」を選択します(Sキー)。基準点を任意の場所に移動し、ドラッグして拡大・縮小をおこないます。
・基準点を移動させることで、例えばオブジェクトの左下や右上など、異なる位置を基準にサイズ変更ができるようになります。
②「拡大・縮小パネル」で拡大・縮小する
・Altキーを押しながら基準点をクリックすると、クリックした場所に基準点が移動します。その後「拡大・縮小パネル」が表示され、その基準点を中心に数値入力で拡大・縮小が可能です。
●Adobeクラウドドキュメント
Adobeクラウドドキュメントの大雑把なメリット・デメリットとちょっとしたレビュー – イラレノ
Adobe IllustratorCCやPhotoshopCCはAdobeのクラウドサーバーから直接ファイルを保存・開くことができる機能「Adobeクラウドドキュメント」を大雑把に紹介するとともに、筆者が感じたメリット・デメリットを書く。
使うのを悩んでいる人の参考になれば良いと思いつつ、結論から言うと使うことにデメリットは無いのでお試しのファイルでも良いからまずは使用してみることをオススメする。
使用感が合わないならローカルで運用すれば良いだけなので、クラウドだからと言って肩肘張る必要はない。
「ちょっと面白いフォルダに保存する」程度のことである。
簡潔な紹介になるので、詳細な仕様などは各々調べて欲しい。
どこでもファイルが開けるのでいつでも作業が可能
ファイル共有で共同編集ができる
バージョン管理が楽
OSやデバイスを気にしなくて良い
様々なアプリからファイルにアクセス可能で連携が面白い
オフラインでもほぼ大丈夫(通信しなくても作業は可能)
クラウドの容量に限りがある(追加料金が必要な可能性あり)
パケット通信量が増える(モバイル通信の場合)
安定したネットワーク環境が望ましい
詳細なファイルの内容がイマイチ分からない
バグやエラーが少しある(記事執筆時点では)
ブラウザとCreative Cloud Desktopで機能が違う
保存しないでファイルと閉じることができない
ファイルを保存/開くはローカルとあまり変わらない感覚
ローカル環境で「どこのフォルダに保存するか」ということを選ぶのと同じ感覚で、保存先が「クラウド」になるだけだ。ファイルを開くのも同様。
ファイルを開くの初回だけは少し時間がかかるが、2回目以降からは素早い(ネットワーク環境にもよるが)。
初めて開くファイルはローカルにファイルをダウンロードしてから開いているようだ。
そのダウンロード時間が少しかかる程度。
2回目からはクラウド上のファイルと差分だけをやり取りしているのか初回より早いイメージ。
いづれにせよ、ローカルにあるファイルを開くのと同じくらいの感覚でファイルを開けるのはありがたい。
保存も同様。
初回は少し時間がかかるが、2回目からは早い。
場合によってはローカルより早いかもしれない。
通信が無い場合は一時的にローカルに保存され、通信環境が復活したらファイルを自動的にアップロードする仕組みなので必ずしもネットワークを繋ぎっぱなしにしなくとも良いのは魅力だ。
ただし、ネットワークが不安定な場合は注意が必要。
ファイル転送途中で通信状況が悪いとエラーになったりファイルが破損する原因となるので不安定な場所などではいっそのことオフラインにて作業するのが良いだろう。
ただし、重たいファイルは注意が必要。
保存も開くことも時間がかかり動作が不安定になりがちなので、重たいファイルはローカルの運用が良いかもしれない。
ファイルのバージョン管理が簡単安心!
現状ではブラウザ画面でしか操作できないが、ファイルのバージョン管理がとても楽。
自動生成というか保存するごとに履歴が残されており、いつでも過去のバージョンに戻すことが可能。
また、重要なバージョンはラベルを付けて保護しておけるので管理も容易でわかりやすい。
ブラウザだけではなく、Creative Cloud Desktopアプリ上でも操作できると更に便利なので今後のアップデートに期待したいところ。
同じファイル名の保存にはひとクセあり
同じファイル名をクラウド上に保存する場合、「上書き」とはならないので注意が必要だ。
例えば、クラウド上に「TEST.psd」というファイルがあり、「別名保存」で「TEST.psd」をクラウドに保存するとしよう。
ローカルに保存なら「上書きしますか?」というようなメッセージが出て、既存のファイルを書き換える動作となるが、クラウドドキュメントの場合は「別のファイルとして保存」される。上書きしますか?というようなメッセージはなく、クラウド上には「(1)」というような数字が自動的に付加されて別ファイルとして保存される。
これはバージョン管理機能との兼ね合いでこうなっているのだろう。別名保存で同名ファイルに上書きは出来ない仕様なので注意が必要だ。上書きは「保存」から行うように徹底しよう。
ファイルの詳細がよくわからない
場合によっては重大事項。
クラウドドキュメントに保存されているファイルの詳細な設定がよくわからないのだ。
特にIllustratorを使う人は保存時に「ICCプロファイルを埋め込む」をON/OFFしている事だろう。
プロファイルのある無しで結果がかなり違うのだが、この指定が無い。
互換PDFのチェックもない。
バージョンも不明。
とにかく保存時の「詳細オプション」のようなものが無いので、保存形態がよくわからないのだ。
予想だが、クラウドドキュメント形式はローカルとは違う状態で保存されているようだ。
ICCプロファイルなどの環境による違いがあるような設定はそもそも保存されていないのかもしれない。
純粋にIllustrator/Photoshopとしてのデータのみを内包しているのかも。
あくまでも予想なので詳細は各々で調べてもらいたい。
Adobeクラウド上から直接印刷データなどを入稿するのは避けたほうが良いだろうと思う。
色味などの不具合が生じる可能性は否定できない。
便利で楽しいクラウドドキュメントだがまだまだ発展途上であり、各会社も対応していないケースは多いだろう。
現状では「ファイルの保存先の1つ」として使う程度に留めておくことが良さそうだ。
拡張子が変わる
クラウドドキュメントに保存(変換)すると、拡張子の末尾に「c」の文字が付加されて拡張子がかわる。
クラウドドキュメント形式ということがひと目で分かる。
.psd→.psdc
.ai→.aic
「保存しないで閉じる」ということができない
クラウドドキュメント形式だと「ファイルを閉じるときには必ず自動的に保存される」という仕様となっている。
「保存」を押さなくとも未保存の場合は閉じる際に自動的に保存される。
確認のメッセージは無い。
場合によってはこれがネックになる人もいるだろう。
「ちょっと試しに変更してみて駄目そうなら保存しないで閉じれば良い」という使い方が出来ないのだ。
クラウドドキュメントはバージョン管理されているので「戻る」ことは可能だが、ブラウザでadobeドキュメント専用ページを開いてバージョンを確認して戻さなければならない。
バージョンは任意で名前を付けない限りタイムスタンプでしか判断できず、場合によっては「どれが戻したいバージョンなのか?」というのが分かりにくい。
バージョン管理に依存せず、お試し的な感じで編集したいと思ったらローカルに保存するか、別名でクラウド上に保存しなければならず、いずれにせよひと手間かかることとなる。
自動保存はメリットもあるが、個人的には未保存で閉じようとした場合はローカルのときと同じくメッセージが出て保存するか否かを選択できるとベストだ。
それでも楽しいクラウドドキュメント
デメリットも不明瞭な点もあるが、それ以上に楽しさがあり、楽なのがクラウドドキュメント。
使わない理由は特に見当たらない。
会社と自宅両方で作業する人や、オープンオフィス、ノマドワーカーなど作業場所や機器などが特定していない人にはとてもオススメ。
使ったら実感できると思うが、ファイル管理はローカルよりやりやすいと筆者は感じている。
何よりも、別環境、別OSでの差を意識せずに作業を可能とするのはとてもストレスがない。
筆者は職場でWindows、自宅でMac OSという環境だが何も気にせずにファイルを共有できるのはとても便利である。
iPad版のIllustratorやPhotoshopなどアプリ版との連携も可能で、これから先も機能や連携は充実していくだろうと予想ができるクラウドドキュメントは使っていくに越したことはない。
ただし、使えば使うほどにクラウドの容量は消費していくのは楽しみとのトレードオフだ。
Illustratorはそれほどファイル容量は大きくないがPhotoshopなどのラスターデータはどうしてもファイル容量が大きくなる。
adobeのクラウドストレージ追加容量は契約しているプランよって価格は変わるがiCloudやgoogleONEなどと比較してもそれほど値段に差はない。
保存できるファイルが限定されるストレージだけども、足りなくなってきたら考える程度でよい。
●選択ツール、ダイレクト選択ツール、グループ選択ツールを極める
Illustratorの使い方!選択ツール、ダイレクト選択ツール、グループ選択ツールを極める | 姫野家クリエイティブノート
1) 選択ツールとは
Adobe Illustratorの選択ツールは、オブジェクトやパスを操作する際の基本ツールであり、作業効率を大幅に向上させるための重要な役割を果たします。
この記事では、「選択ツール」「ダイレクト選択ツール」「グループ選択ツール」について、詳細な操作方法と便利なテクニックを紹介します。
2) 選択ツール共通の動作
オブジェクトを選択して、Shiftキーを押した状態で移動させると水平・垂直・45度の角度で移動させることができます。
3) 選択ツール
①基本機能の解説
選択ツールは、オブジェクトをクリックして選択し、オブジェクト全体を移動したり、サイズを変更する際に使用する最も基本的なツールです。
選択ツールで選択されたオブジェクトにはバウンディングボックスが表示され、四隅や辺をドラッグして拡大・縮小したり、オブジェクトを回転させたりできます。
・ショートカットキー:V
②操作方法
1)クリックして選択
オブジェクトを1つクリックして選択します。
2)ドラッグして選択
選択ツールを使って、複数のオブジェクトを囲むようにドラッグすると、囲まれたオブジェクトが全て選択されます。
ドラッグしたエリア内にオブジェクトの1部分が入れば選択されます。
3)Shiftキーを押しながら選択
既に選択されているオブジェクトに加え、新たなオブジェクトを選択する場合に使用。選択中のオブジェクトを再度クリックすると、そのオブジェクトの選択を解除できます。
4)バウンディングボックスを使ったサイズ変更・回転
オブジェクトをクリックして選択すると、バウンディングボックスが表示され、四隅や辺に表示される白い四角のポイントをドラッグすることで、拡大・縮小・回転が可能です。
○縦横比固定の状態で拡大・縮小
Shiftキーを押しながらドラッグすると、縦横比を固定したまま拡大・縮小が可能。
○オブジェクトの中央を基準に拡大・縮小
Altキーを押しながらドラッグすると、オブジェクトの中央を基準に拡大・縮小できます。
Shiftキーも併せて押しながら操作すると、縦横比を維持したまま中央を基準に拡大・縮小することができます。
○45度の角度で回転
バウンディングボックスの角を外側にドラッグして回転させることができ、Shiftキーを押しながら回転させると45度ずつ正確に回転させることができます。
③テクニック
1)一時的に「ダイレクト選択ツール」に切り替える
Ctrlキーを押しながらクリックすると、一時的にダイレクト選択ツールに切り替わり、オブジェクトのアンカーポイントやオブジェクトを個別に選択することができます。
2)一時的に「グループ選択ツール」に切り替える
CtrlキーとAltキーを押しながらクリックすると、グループ選択ツールに切り替わり、グループ化されたオブジェクトの一部や全体を簡単に選択できます。
4) ダイレクト選択ツール
①基本機能の解説
ダイレクト選択ツールは、オブジェクトの一部(アンカーポイントやパス)を選択して細かい編集を行うためのツールです。曲線の調整やパスの一部分を編集する場合に使用します。
・ショートカットキー:A
②操作方法
1)クリックして選択
パスのアンカーポイントやセグメントをクリックして選択できます。
2)ドラッグして選択
パスのアンカーポイントやセグメントをドラッグして選択できます。
3)Shiftキーを押しながら複数選択
複数のアンカーポイントやパスを選択したい場合、Shiftキーを押しながら選択すると、追加で選択できます。また、選択を解除したい場合もShiftキーを押しながら選択します。
4)Altキーを押しながらドラッグ
アンカーポイントのハンドルを独立して操作し、カーブの調整が可能です。
③テクニック
1)一時的に「選択ツール」に切り替える
Ctrlキーを押しながら操作することで、一時的に選択ツールに切り替わり、オブジェクト全体を素早く選択・移動することができます。
2)一時的に「グループ選択ツール」に切り替える
Altキーを押しながら操作することで、一時的にグループ選択ツールに切り替わり、オブジェクトの選択したい部分だけ素早く選択・移動することができます。
5) グループ選択ツール
①基本機能の解説
グループ選択ツールは、グループ化されたオブジェクトの一部やグループ全体を選択するためのツールです。複数のオブジェクトがグループ化されている場合に、グループ内の特定の要素を編集できます。
②操作方法
1)クリックして選択
グループ化されたオブジェクトの一部をクリックして選択します。
2)Shiftキーを押しながら選択
グループ内外の複数のオブジェクトを同時に選択する際に有効です。
3)再度クリックしてグループ全体を選択
選択したオブジェクトをもう一度クリックすると、グループ全体が選択されます。
③テクニック
1)一時的に「選択ツール」に切り替える
Ctrlキーを押しながら操作することで、一時的に選択ツールに切り替わり、オブジェクト全体を素早く選択・移動することができます。
2)一時的に「ダイレクト選択ツール」に切り替える
Altキーを押しながら操作することで、一時的にダイレクト選択ツールに切り替わり、オブジェクトのアンカーポイントやパスを選択することができます。
6) 使い分けのポイント
①ツールごとの特徴と場面
1)選択ツール
オブジェクト全体を操作。特に回転やサイズ調整、位置移動に便利。
2)ダイレクト選択ツール
アンカーポイントの細かい操作が必要な場合に最適。部分的な形状調整に役立つ。
3)グループ選択ツール
グループ化された複数のオブジェクトを効率的に編集したい場合に使用。
●バウンディングボックス
Illustratorの基本!バウンディングボックスを使ったオブジェクトの変形・操作方法 | 姫野家クリエイティブノート
1) バウンディングボックスとは
選択ツールでオブジェクトを選択すると、四角形の枠(バウンディングボックス)が表示され、その枠内のハンドルをドラッグすることで、オブジェクトを自由に変形できます。
バウンディングボックスが表示されていない場合は、メニューバー「表示」→「バウンディングボックスを表示」で有効にしてください。
2) オブジェクトの拡大・縮小
バウンディングボックスの四隅や辺にあるハンドルをドラッグすることで、オブジェクトのサイズを自由に調整できます。
必要に応じて、正確な操作を行うためのショートカットも覚えておくと便利です。
比率を保ったまま拡大・縮小
Shiftキーを押しながらハンドルをドラッグすると、オブジェクトの縦横比を保ったまま拡大・縮小が可能です。
この機能は、図形や画像の形を崩さずにサイズ変更したいときに役立ちます。
中心を基準に拡大・縮小
Altキーを押しながらハンドルをドラッグすると、オブジェクトの中心を基準にして拡大・縮小が行えます。
オブジェクトの位置をずらさずにサイズを調整する際に非常に便利です。
比率を保ったまま、中心を基準に拡大・縮小
AltキーとShiftキーを押しながらハンドルをドラッグすると、オブジェクトの中心を基準にして、縦横比を保ったまま拡大・縮小が行えます。
3) オブジェクトの回転
オブジェクトの外側にカーソルを移動させると、回転用のアイコンが表示されます。
これをドラッグすると、オブジェクトを自由に回転させることができます。
45度刻みで回転
Shiftキーを押しながら回転させることで、オブジェクトを45度刻みで回転させることができます。
正確な角度でオブジェクトを回転させたい場合に非常に便利です。
たとえば、正方形や直線などの角度を正確に設定したいときに活用できます。
4) オブジェクトの反転(リフレクト)
バウンディングボックスのハンドルを使って、オブジェクトを左右や上下に反転することができます。
ハンドルを反対側にドラッグするだけで、瞬時に反転が可能です。
正確な反転操作
正確に反転させたい場合は、メニューバー「オブジェクト」→「変形」→「リフレクト」、もしくはツールバーから「リフレクトツール」を選択し、左右または上下に対して反転操作を行うことができます。
この操作は、特に左右対称のデザインを作成する際に役立ちます。
5) バウンディングボックスのリセット
オブジェクトを回転や変形させると、バウンディングボックスがオブジェクトの形状とずれることがあります。
その場合は、メニューバー「オブジェクト」→「バウンディングボックスのリセット」を選択すると、バウンディングボックスがオブジェクトの新しい形状に合わせてリセットされ、オブジェクトの形に再び合わせることができます。
●「塗り」と「線」の基本概念
Illustratorの基本!「塗り」と「線」の基本概念 | 姫野家クリエイティブノート
1) 「塗り」とは?
「塗り」は、オブジェクト(例えば四角形や円形)の内部に適用される色やパターン、グラデーションのことを指します。Illustratorでオブジェクトを描画すると、その内部に色が自動的に設定されますが、その色が「塗り」と呼ばれるものです。
①【塗り】4つの設定
1)無色
塗りがない状態。オブジェクトの内部は透明で、境界線だけが見えます。
2)単色
オブジェクトの内部が特定の色で満たされます。
3)グラデーション
塗りの代わりに、色が徐々に変化するグラデーションを設定することができます。
4)パターン
塗りの代わりに、繰り返し模様のパターンを設定することができます。
2) 「線」とは?
「線」は、オブジェクトの輪郭部分に適用されるストローク(枠線)のことです。塗りがオブジェクトの中身なら、線はその外側を飾る部分と言えます。Illustratorでは、オブジェクトを描いたときに自動的に線が設定され、その太さや色を自由にカスタマイズできます。
①【線】4つの設定
1)無色
線を適用しない状態。オブジェクトの枠は表示されません。
2)単色
特定の色でオブジェクトの輪郭を彩ります。
3)グラデーション
線にグラデーションを適用することができます。
4)パターン
線にパターンを適用して、デザインに動きをつけることができます。
線の幅やスタイルも調整できるため、デザインに合った輪郭を作ることが可能です。
詳しくは、「線と線パネルの操作」記事をご覧ください。
3) 基本アピアランス
Illustratorでオブジェクトを作成する際は、必ず「塗り」と「線」で構成される「基本アピアランス」が適用されます。これは、どのツールで描いたオブジェクトも同じく塗りと線が自動的に設定される仕組みです。描いたオブジェクトがデフォルトで黒い線で囲まれ、内部が白く塗られていることが多いのは、この基本アピアランスが働いているからです。
ツールバーやカラーパネルに表示されている「塗り」と「線」のボックスでこれらの色を変更できます。「塗り」と「線」のボックスの場所はたくさんありますので、次の「塗りと線のボックスの場所」で確認してください。
4) 塗りと線のボックスの場所
Illustratorでは、塗りと線の設定ができるボックスが、以下の7つの場所に表示されています。これらを使い分けることで、効率よくデザインを進めることができます。
①7つのボックスの場所
1)ツールバー
Illustratorの左側に常に表示されているツールバーには、塗りと線のボックスが並んでおり、現在の設定が一目で確認できます。塗りや線をすばやく変更する際に便利です。
2)コントロールパネル
画面上部にあるコントロールパネルにも塗りと線のボックスが表示され、オブジェクトを選択することで、その詳細設定を確認・変更できます。ここでは、線幅や角の形状、破線の設定など、線のスタイルも調整できます。
3)プロパティパネル
オブジェクトを選択すると、プロパティパネルに塗りと線のボックスが表示されます。作業中のオブジェクトに最適な調整を即座に行うことができ、オブジェクトごとの塗りと線を細かくコントロールするのに便利です。
4)カラーパネル
カラーパネルは、塗りや線の色を直接選択したり、カスタムカラーを作成したりする際に役立ちます。RGBやCMYKなど、カラーの詳細な数値もここで設定できます。
5)スウォッチパネル(パターンを適用する際に使用)
スウォッチパネルでは、あらかじめ設定されたカラーやパターンのスウォッチを選ぶことができ、色の統一感を保ちながらデザインを進めるのに役立ちます。チームで使うブランドカラーなどを管理する際にも便利です。
6)グラデーションパネル
グラデーションパネルは、塗りや線にグラデーションを適用したい場合に使用します。グラデーションの角度や色の分布を細かく調整でき、単色では表現できない豊かなデザインを作り上げます。
7)アピアランスパネル
アピアランスパネルでは、塗りや線だけでなく、オブジェクトに複数の塗りや線を重ねたり、エフェクトを追加することが可能です。特に複雑なデザインや、レイヤー構造を駆使した表現を行いたい場合に役立ちます。
各パネルを使い分けることで、Illustratorでの塗りと線の設定が柔軟に行えます。作業の内容や目的に応じて、最も適したパネルを使って効率的にデザインを進めてみましょう。
5) 塗りと線のボックスの使い方
「塗り」と「線」ボックスが重なっている場合は、前面にあるボックスが編集対象になります。クリックすることで「塗り」か「線」を選択し、変更できます。
●スウォッチパネル
Adobe Illustratorの「スウォッチパネル」完全ガイド | 姫野家クリエイティブノート
1) スウォッチパネルの概要
スウォッチパネルは、Illustratorで色やグラデーション、パターンを保存・管理するためのツールです。
このパネルを使うと、作業中に頻繁に使う色をすぐに適用できるため、デザイン全体に統一感を持たせることができます。
2) スウォッチパネルの構成要素
スウォッチパネルには、色の管理をスムーズに行うためのボタンや用語が豊富に用意されています。
以下に、各ボタンや用語の役割と使用方法について解説します。
①各ボタンの機能
A[スウォッチを削除]:
・不要なスウォッチを削除するためのボタンです。
・削除したいスウォッチを選択し、このボタンをクリックするとスウォッチがパネルから消去されます。
B[新規スウォッチ]:
・新しい色やグラデーション、パターンをスウォッチパネルに追加するボタンです。
・カラーパネルで設定した色を保存する際に便利です。
C[新規カラーグループ]:
・スウォッチをグループ化して整理するためのボタンです。
・関連するスウォッチをまとめて管理できるため、カラースキームやプロジェクトごとに色を分類するのに役立ちます。
D[スウォッチオプション]:
・選択したスウォッチの詳細設定を行うためのボタンです。
・スウォッチの名前、カラーモード、グローバルカラー設定などを変更できます。
E[スウォッチの種類メニューを表示]:
・スウォッチの表示形式を切り替えるためのボタンです。
・通常の色、グラデーション、パターンなど、表示するスウォッチの種類を選べます。
F[現在のライブラリに選択したスウォッチとカラーグループを追加]:
・選択したスウォッチやカラーグループを、現在のライブラリに保存するボタンです。
・他のプロジェクトでも同じ色設定を使用したいときに便利です。
G[スウォッチライブラリメニュー]:
・Illustratorにプリセットされている多様なスウォッチライブラリ(カラーホイール、自然色、パントンカラーなど)を開くためのメニューです。
・必要なカラーパレットを選び、すぐにプロジェクトに適用できます。
H[パネルメニュー]:
・スウォッチパネル全体の設定を調整するためのメニューです。
・スウォッチの管理やパネルの設定変更、表示形式の切り替えなどが行えます。
I[リスト形式で表示]:
・スウォッチをリスト形式で表示し、色の名前や詳細を確認しやすくするボタンです。
・カラーコードや名前を見ながら選択したい場合に便利です。
J[サムネイル形式で表示]:
・dスウォッチをサムネイル(グリッド)形式で表示するボタンです。
・視覚的に色を一覧できるため、直感的にスウォッチを選択したい場合に適しています。
②スウォッチの種類
Illustratorのスウォッチには、さまざまな種類があり、用途やデザインの目的に応じて使い分けることで、作業効率が向上します。
ここでは「サムネイル形式で表示」されているアイコンと紐づけながら解説します。
塗りまたは線なし
・オブジェクトに色を適用しない設定です。
・このスウォッチを選択すると、オブジェクトに塗りや線が適用されなくなります。
レジストレーションスウォッチ
・トリムマークやフィルムマークなど、すべての印刷版に適用される黒色を示す特殊なスウォッチです。
・印刷プロセスで各版が正確に合うように、すべての印刷物に含まれます。
カラースウォッチ
・Illustratorのカラースウォッチには、色を再利用するための「プロセスカラー」と「単色スウォッチ」があります。
プロセスカラー
・印刷用のCMYK設定で、4色のインクを混ぜて色を再現します。
・主にオフセット印刷やデジタル印刷で使われ、印刷媒体向けの色管理に最適です。
単色スウォッチ
・プロセスカラーを含む幅広いカラーモード(RGBやHSLなど)で設定できるため、印刷やデジタルどちらにも対応可能です。
・デジタル表示用の色も保存でき、用途が多岐にわたります。
グラデーションスウォッチ
・複数の色を滑らかに移行させたグラデーションを保存するスウォッチです。
・線形や放射状のグラデーションを設定し、スウォッチとして登録することで、複雑な色の変化を簡単に再現できます。
パターンスウォッチ
・繰り返しのパターンを登録して使うスウォッチです。
・背景や装飾などにリピートパターンを適用でき、ストライプやドットなど、さまざまなテクスチャを利用できます。
グローバルスウォッチ
・登録した色を一括で変更できる便利なスウォッチです。
・カラースキームの変更が必要な場合、グローバルスウォッチを編集すると、その色を適用しているすべてのオブジェクトに一括で変更が反映されます。
・スウォッチパネルに三角マークが付き、通常のスウォッチと区別されます。
特色(スポットカラー)
・特定のインクを使って再現される色で、CMYKでは表現できない独自の色を持っています。
・印刷時に忠実な色を再現するため、ブランドロゴなどに使用されます。
・スウォッチパネルに三角の中心に黒点があるマークが付き、通常のスウォッチとグローバルスウォッチと区別されます。
カラーグループ
・関連するスウォッチをひとまとめにして管理できるグループです。
・プロジェクトごとや特定のカラースキームごとに色をまとめることで、スウォッチパネルが見やすくなり、管理が容易になります。
3) スウォッチの操作方法
①スウォッチの追加方法
新しい色やグラデーション、パターンをスウォッチとして保存する方法は、スウォッチ追加ボタンを使う方法と、ドラッグ&ドロップを使う方法の2つがあります。
スウォッチ追加ボタンを使って追加
《 手順 》
STEP01 オブジェクトの色を設定
・カラーやグラデーション、パターンなど、オブジェクトに適用したい色を設定します。
STEP02 スウォッチ追加ボタンをクリック
・スウォッチパネル下部にある「新規スウォッチ」ボタンをクリックすると、スウォッチオプション画面が表示されます。
STEP03 オプションの設定と保存
・スウォッチ名やカラーモードを設定し、グローバルスウォッチとして登録するかどうかを選んだら「OK」をクリックして保存します。
・保存されると、スウォッチが追加されます。
ドラッグ&ドロップで追加
・オブジェクトに設定した色を直接スウォッチパネルにドラッグ&ドロップすることで、即座にスウォッチに追加されます。
・このとき、塗りボックスの色をドラッグ&ドロップしてください。
・この方法はスムーズかつ簡単に色を保存したいときに便利です。
・ここでは[カラーパネル]の塗りボックスをドラッグ&ドロップしていますが、スウォッチパネルの塗りボックスをドラッグ&ドロップしても問題ありません。
《オブジェクトをドラッグすると、パターンとして登録されます!》
・オブジェクトをドラッグすると、「カラースウォッチ」ではなく「パターンスウォッチ」として登録されてしまいます。
②スウォッチの編集方法
スウォッチの色や設定を変更するには、「スウォッチオプションを使う方法」と「ダブルクリックする方法」の2つがあります。
スウォッチオプションを使って編集
・編集したいスウォッチを1回クリックして選択し、スウォッチパネル右上のパネルメニュー(≡マーク)から「スウォッチオプション」を選択、もしくは下部にある「スウォッチオプション」を選択します。
・スウォッチオプション画面が開いたら、色やカラーモード、グローバル設定を必要に応じて変更し、「OK」をクリックすると変更が反映されます。
ダブルクリックで編集
・スウォッチをダブルクリックして直接編集することも可能です。
・スウォッチパネル内で編集したいスウォッチをダブルクリックすると、スウォッチオプション画面が直接開きます。
・ここで色や設定を変更し、「OK」をクリックすると、スウォッチに反映されます。
③グローバルスウォッチの一括更新
・グローバルスウォッチとして設定されているスウォッチは、上記の方法で色を編集すると、スウォッチが適用されているすべてのオブジェクトに自動的に変更が反映されます。
・グローバルカラーの一括管理が必要な場合は、この設定を活用すると便利です。
④スウォッチの削除方法
不要になったスウォッチを削除する方法は、削除ボタンを使う方法とドラッグ&ドロップを使う方法の2つがあります。
スウォッチ削除ボタンを使って削除
・スウォッチを削除するには、削除したいスウォッチを選択し、スウォッチパネル下部の「スウォッチを削除」ボタンをクリックします。
ドラッグ&ドロップで削除
・削除したいスウォッチをゴミ箱アイコンにドラッグ&ドロップすることで、簡単にスウォッチを削除することができます。
・複数のスウォッチをまとめて削除する際にも便利です。
4) スウォッチライブラリの活用
Illustratorには、あらかじめ用意された色やパターンが「スウォッチライブラリ」として豊富に揃っています。
これを使うことで、カラーパレットやテーマに応じたカラースキームを簡単に取り入れることが可能です。
スウォッチライブラリの表示方法
・スウォッチパネル右上のパネルメニュー(≡マーク)から「スウォッチライブラリを開く」を選択するか、スウォッチパネル下部にある「スウォッチライブラリメニュー」ボタンをクリックすると表示されます。
・ライブラリからさまざまなカラーやパターンを選び、すぐにデザインに適用できます。
●グラデーションパネル
Adobe Illustratorの使い方!グラデーションパネル完全ガイド | 姫野家クリエイティブノート
1) グラデーションの種類
Illustratorには3種類のグラデーションがあり、それぞれ異なる表現を可能にします。デザインの目的に応じて適切なタイプを選びましょう。
<1>線形グラデーション
・一方向(水平、垂直、斜めなど)に色が変化するシンプルなグラデーションです。シャープでモダンな印象を与え、オブジェクトに立体感や動きを加えたいときに便利です。
<2>円形グラデーション
・中心から外側に向かって放射状に色が変化するタイプです。光が広がるような効果を出したいときや、円形のオブジェクトに立体感を加える際に最適です。
<3>フリーグラデーション
・複数の色を自由に配置でき、複雑な色の変化を表現できます。自然な色の移り変わりや、ランダムな配色が必要なデザインに適しています。
2) グラデーションパネルの各項目の解説
「グラデーションパネル」は、「ウィンドウ」メニューの「グラデーション」から表示できます。パネルの各項目を理解し、細かな調整に役立てましょう。
[A] 適用済みまたは以前に使用したグラデーション
現在のグラデーション設定が表示され、すぐに編集可能です。
[B] 既存のグラデーションリスト
過去に使用したグラデーションのリストで、再利用したいものを選択できます。
[C]塗りのカラー
オブジェクトの塗り部分に適用する色を設定します。
[D]線のカラー
オブジェクトの線(ストローク)に適用する色を設定する箇所です。
[E]反転グラデーション
グラデーションの色の順序を反転し、開始色と終了色を入れ替えます。
[F]中間点
開始点と終了点の間の割合を調整し、グラデーションの変化をスムーズにします。
[G]グラデーションガイド
カラーバー上の分岐点や中間点を視覚的に調整できるバーで、色の位置を自由に配置できます。
[H]カラー分岐点
グラデーションの開始点や終了点を示し、それぞれに色を設定できます。ダブルクリックで[カラー][スウォッチ][カラーピッカー]で色を変更することができます。
[I]カラーピッカー
[カラーピッカー]を選択するとカーソルがスポイトになるので、任意の色の上をクリックすると、同じ色が適用されます。
[J]グラデーションの種類
「線形」「円形」「フリーグラデーション」から選択できます。
[K]グラデーションを編集
色や角度、分岐点の位置を直接パネル上で調整できます。
[L]線の種類
線にグラデーションを適用する際の設定で、線に沿ったグラデーションや左右方向、幅方向にグラデーションを設定可能です。
[M]角度
グラデーションの方向を指定します。0°〜360°で角度を設定し、任意の方向に色の変化を調整できます。
[N]アスペクト比
円形グラデーションの形状比率を調整し、形状に合わせたカスタマイズが可能です。
[O]分岐点を削除
不要な分岐点を削除し、グラデーションを簡素化します。
[P]不透明度
グラデーションの透明度を設定し、部分的な透け感を演出できます。
[Q]位置
分岐点の位置をパーセンテージで指定し、色の変化位置を細かく調整します。
[R]描画
ランダムに配置された「ポイント」モードと、曲線または直線のパスに沿ってカラーをブレンドする「ライン」モードを切り替えます。
[S]カラー分岐点のスプレッド
分岐点の色の広がり具合を設定し、グラデーションの密度を調整できます。
3) グラデーションの設定の仕方
①グラデーションを適用する
グラデーションを適用したいオブジェクトを選び、「グラデーションパネル」のグラデーションボタンをクリックして、初期設定のグラデーションを適用します。
②グラデーションの色を設定する
グラデーションの色は、グラデーションガイド上の「分岐点」を調整することで自由に設定可能です。
分岐点をクリックして新しい色を設定したり、分岐点を追加・削除したりすることで、複雑な色の変化を表現できます。
③グラデーションの位置や角度を調整する
●角度の設定
・グラデーションの方向は、パネル内で角度を数値で指定するか、オブジェクト上でドラッグして変更できます。0°〜360°の範囲で設定でき、任意の方向に色の変化を作れます。
●位置の調整
・分岐点や中間点の位置をドラッグして、色の変化位置を微調整します。また、クリックした後に数値入力をして位置を調整することも可能です。
④グラデーションの透明度を調整する
透明度の設定により、デザインに奥行きや重なりの効果を追加できます。
透明度は分岐点ごとに調整可能で、グラデーションの一部を半透明にすることで柔らかな表現が可能です。
4) グラデーションの保存
一度作成したグラデーションは、スウォッチに保存して他のデザインで再利用できます。スウォッチパネルで「新規スウォッチ」をクリック、もしくはグラデーションパネルから設定したグラデーションを登録しましょう。
・グラデーションパネルから保存
・スウォッチパネルから保存
5) 線(ストローク)にグラデーションを適用する
Illustratorでは、オブジェクトの線(ストローク)にもグラデーションを適用可能です。これにより、デザインのディテールに奥行きや動きを加えられます。線のグラデーションには以下の3種類の設定方法があります。
①3種類の線グラデーション
<1>線にグラデーションを適用
線全体にグラデーションが均一に適用され、左右方向に色が変化する効果を得られます。
<2>パスに沿ってグラデーションを適用
線の形状に沿ってグラデーションがかかり、曲線や複雑なパスにも自然な色の移り変わりを適用できます。
3)パスに交差してグラデーションを適用
線の幅方向にグラデーションがかかり、内側から外側にかけて色が変化するため、線に厚みや立体感のある表現が可能です。
■3種類の線グラデーションまとめ
●カラーパネル
Illustratorの基本!「カラーパネル」の操作方法 | 姫野家クリエイティブノート
1) カラーパネルの基本構成
・RGBモードのカラーパネルで基本構成を解説します。
A[塗りと線を入替え]:
・オブジェクトの内部(塗り)の色を設定します。
・クリックすることで、塗りのカラーを変更したり、カラーピッカーを使用して詳細に色を設定できます。
B[塗りのカラー]:
・オブジェクトの内部(塗り)の色を設定します。
・クリックすることで、塗りのカラーを変更したり、カラーピッカーを使用して詳細に色を設定できます。
C[線のカラー]:
・オブジェクトのアウトライン(線)の色を指定します。
・こちらもクリックして変更やカラーピッカーでの調整が可能です。
D[なしボックス]:
・塗りや線の色を「なし」に設定できます。
E[カラースライダー]:
・各色のスライダーを動かして色を微調整できます。
・RGBモードでは赤・緑・青のスライダー、CMYKモードではシアン・マゼンタ・イエロー・ブラックのスライダーが表示されます。
F[カラースペクトルバー]:
・色相の大まかな選択が可能です。
・クリックすることでカラースライダーやテキストボックスの値が自動で更新され、オブジェクトに選択した色が反映されます。
G[パネルメニュー]:
・カラーモデルの切り替えやその他のオプションにアクセスできます。
・カラーモデルはRGB、CMYK、HSB、グレースケール、WebセーフRGBの5種類から選択できます。
H[カラー構成要素のテキストボックス]:
・数値を直接入力して、正確な色を設定できます。
・例えば、RGBやCMYKの各値を数値入力することで、精密な色調整が可能です。
I[16進カラー値]:
・16進数のカラーコードで色を変更することが可能です。
・Webデザインで色指定する際は16進数の場合が多いので便利です。
2) カラーモデルの変更と用途
カラーパネルの[パネルメニュー]①から、必要に応じてカラーモデル②を変更できます。
各カラーモデルは異なる用途に対応しており、デザインの意図に応じて使い分けることで、色の表現が最適化されます。
①5つのカラーモデル
■グレースケール
特徴:明度のみで色を表現し、白から黒までの濃淡でグラデーションが構成されます。
用途:モノクロのデザインや単色印刷に利用されます。色の印象を排除し、デザインの構図や形状に集中したいときに有効です。
■RGB(Red, Green, Blue)
特徴:光の三原色を使用する「加法混色」に基づいたカラーモデルです。RGB値は0〜255の範囲で設定でき、3色を組み合わせることで様々な色が表現されます。
用途:主にデジタルメディア(ウェブサイトやスクリーン)向けのデザインに使用されます。
■CMYK(Cyan, Magenta, Yellow, Black)
特徴:印刷用の「減法混色」に基づき、シアン・マゼンタ・イエロー・ブラックの4色を組み合わせて色を再現します。
用途:印刷物やパンフレット、ポスターなど、物理的に印刷されるデザインに適しています。
■HSB(Hue, Saturation, Brightness)
特徴:色相 (Hue)、彩度 (Saturation)、明度 (Brightness) を基にしたモデルで、人間の視覚に近い直感的な色の調整が可能です。
用途:色を視覚的に微調整する際や、特定の色味や明度を意識してデザインする場合に役立ちます。
■WebセーフRGB
特徴:Webセーフカラーは、すべてのデバイスで同じように表示される、216色の安全な色を使用します。現在ではほとんどのデバイスが広い色域に対応していますが、旧式デバイスでは表示が安定します。
用途:古いディスプレイ環境や、特殊なウェブデザインの制約がある場合に参考程度で使用します。
3) カラーパネルで色を設定する方法
選択ツールを使って、色を変更したいオブジェクトを選択します。
その後、[カラーパネル]内の[塗り] または [線] ボックスをクリックして色を変更したい方を決めます。
①カラーパネルで色を変更する4つの方法
■カラースライダー
・各色のスライダーをドラッグして色を微調整します。
・例えば、RGBモードなら赤・緑・青の各スライダーが表示されます。
■数値入力
・入力ボックスに直接数値を入力して正確な色を指定できます。
■カラースペクトルバー
・カラースペクトルバー(色のグラデーションが表示されるバー)をクリックすることで、おおまかな色を選択できます。
・選択した色に基づき、カラースライダーや数値が自動的に更新され、オブジェクトに反映されます。
■16進カラー値
・カラーパネルでは、16進法(例:ff9a00)で色を設定することも可能です。
・数値入力欄に16進カラー値を直接入力することで、ウェブデザインなどで指定された色を正確に反映させることができます。
4) カラーピッカーで色を設定する方法
オブジェクトの色を詳細に指定したい場合は、カラーパネルの[塗り] または [線] ボックスをダブルクリックして、カラーピッカーを使用します。
カラーピッカーでは、視覚的に色を選択できるだけでなく、色相 (H)、彩度 (S)、明度 (B) などを細かく調整することが可能です。
①カラーピッカーの操作方法
・ここでは、H(色相)にチェックが付いているデフォルトの画面で解説します
《 手順 》
STEP01 色相 (Hue) を選ぶ
・画面右側のカラースペクトルを上下にドラッグして、基準となる色相を選びます。
・ここでは、赤、青、緑などの色味の基準を選択するイメージです。
STEP02 明度 (Brightness) と彩度 (Saturation) を調整する
・左側のカラーフィールド内で、選択した色相に基づいた明度と彩度を調整します。
・カラーフィールドの上下が明度、左右が彩度となります。
・なので、下部が最も暗く、上部が最も明るい色です。
・また、左端は彩度が低く、右端は彩度が高くなります。
・カラーフィールドの中をクリックするか、カーソルをドラッグして、理想の色を見つけます。
STEP03 カラーモデルの数値を入力
・カラーピッカーのダイアログ内には、現在選択している色をRGB、HSB、CMYKなどのカラーモデルで確認するための数値入力欄もあります。
・各カラーモデルの数値を直接入力することで、正確な色を指定できます。
・たとえば、RGBの数値を入力してデジタルメディア向けの正確な色を設定したり、CMYKの数値を指定して印刷物に適した色を設定できます。
STEP04 「元のカラー」と「新しいカラー」を比較
・カラーピッカーのダイアログの右下には、「元のカラー」と「新しいカラー」が表示され、現在の色と選択中の新しい色を並べて確認できます。
・これにより、選択中の色がどのように変化したかを視覚的に比較することができます。
STEP05 OKボタンをクリック
・すべての調整が完了したら、[OK]ボタンをクリックしてカラーピッカーを閉じます。
・選択した色がオブジェクトに反映されます。
・キャンセルボタンをクリックすると、カラーピッカーで行った変更が取り消され、元の色に戻ります。
②カラーピッカーの基本構成
ここでも、H(色相)にチェックが付いているデフォルトの画面で解説します
A[カラーフィールド]:
・左側の大きな四角形のエリアで、色相に応じた明度と彩度を調整することができます。
・上に行くほど明るく、右に行くほど彩度が高くなります。
・フィールド内をクリックまたはドラッグして、求める色を選択します。
B[カラースライダー]:
・カラーフィールドに表示される色相を調整するためのスライダーです。
・色相をドラッグして変更し、異なる色のベースを選択できます。
C[カラースペクトル]:
・右側の縦のバーで、色相を全体的に表示します。
・このスペクトルを使って、色相を大まかに選択できます。
・スペクトル上をクリックすることで、カラーフィールド内の色相が切り替わります。
D[新しいカラー]:
・選択中の新しいカラーを表示します。
・設定を変更すると、このエリアが更新され、選択している色を確認できます。
E[元のカラー]:
・カラーピッカーを開いたときの元の色が表示されます。
・新しいカラーと比較しながら、色の変化を確認するのに便利です。
F[HSBカラー値]:
・H(色相)は色の種類を表す値で、0°から360°の範囲で設定できます。色の基本的な属性を調整します。
・S(彩度)は色の鮮やかさを示し、0%から100%で設定できます。0%が灰色で、100%が最も鮮やかな色です。
・B(明度)は色の明るさを示し、0%から100%で設定可能です。0%で黒、100%で最も明るい色になります。
G[RGBカラー値]:
・RGB(赤・緑・青)の各成分を数値で設定できます。
・各値は0から255までで指定可能です。
・ウェブデザインやデジタル用デザインに便利です。
H[CMYKカラー値]:
・CMYK(シアン・マゼンタ・イエロー・ブラック)の各成分を数値で指定します。
・各値は0%から100%で設定可能で、印刷物のデザインに適しています。
I[16進カラー値]:
・16進数(例:#AA7B26)で色を指定できます。
・ウェブデザインなどで、カラーコードが指定されている場合に便利です。
・コードを直接入力することで、指定された色を正確に反映させられます。
●スポイトツール
Adobe Illustratorのスポイトツールを徹底解説 | 姫野家クリエイティブノート
1) スポイトツールについて
①スポイトツールとは?
スポイトツールは、オブジェクトの「塗り」「線」などの情報を抽出し、それを他のオブジェクトに適用するツールです。
Illustratorのツールバーに配置されています。
ショートカット「I」(アイ)キー:
・スポイトツールに切り替える
②スポイトツールのメリット
・メリットを以下の5つにまとめます。
1) 効率的な作業が可能:
・複数のオブジェクトに同じスタイルを適用する作業が瞬時に完了します。
2)デザインの一貫性を保てる:
・配色や線のスタイルを統一することで、全体のデザインがまとまります。
3) アピアランスの適用が簡単:
・複雑なアピアランスも、スポイトツールを使えば一発でコピーできます。
4) 文字情報の取得が可能:
・フォント、サイズ、色、スタイルを簡単にコピーして他の文字に適用できます。
5) 画像の色の抽出が可能:
・配置された画像やモニター上の任意の色を取得してデザインに活用できます。
2) スポイトツールの基本操作
①塗りと線の情報をコピー
変更したいオブジェクトを選択し、[スポイトツール]を選び、コピーしたいオブジェクトをクリックします。
クリックしたオブジェクトの「塗り」と「線」の情報が、変更したいオブジェクトにコピーされます。
②複数のオブジェクトに情報をコピー
複数のオブジェクトを選択している状態で、[スポイトツール]を選び、コピーしたいオブジェクトをクリックします。
選択されているオブジェクトすべてにコピーされます。
3) 応用テクニック
①塗りの情報だけコピー
ツールバーの[スポイトツール]をダブルクリックして、[スポイトツールオプション]で「線」のチェックを外し①、「塗り」のみにチェックを入れます②。
コピー先をクリックすることで、「塗り」の情報だけを適用します。
②線の情報だけコピー
先ほどと同様、ツールバーの[スポイトツール]をダブルクリックして、[スポイトツールオプション]で「塗り」のチェックを外し③、「線」のみにチェックを入れます④。
コピー先をクリックすることで、「線」の情報だけを適用します。
POINT
「アピアランス」「文字スタイル」「段落スタイル」にチェックが入っていても問題ありません。
ショートカットで時短できる!
・[スポイトツールオプション]の設定を変更するのがめんどくさい場合はShiftキーを押しながらクリックする方法もあります。
・あらかじめ、情報を適用したいオブジェクトを選択❶し、変更したい「塗り」もしくは「線」を選択❷している状態にします。[スポイトツール]を選択❸したら、Shiftキーを押しながら、コピー元のオブジェクトや画像をクリック❹します。クリックした場所の色が、選択している「塗り」または「線」に反映されます。

③アピアランスのコピー
[スポイト]ツールをダブルクリックして、[スポイトツールオプション]パネルを表示し、「アピアランス」にチェックを入れます。
適用したいオブジェクトを選択し、コピーしたいオブジェクトをクリックすると、アピアランスがすべて反映されます。
④画像の色をコピー
変更したいオブジェクトを選択し、[スポイトツール]を選択します。配置した画像をクリックすると、画像内の色を取得できます。
注意:色の抽出ができない場合
・[スポイトツールオプション]で「アピアランス」にチェックが入っている場合、色の抽出ができないので、チェックを外してください。
テクニック:ショートカットで時短
・[スポイトツールオプション]の設定を毎回変更するのがめんどくさい場合、Shiftキーを押しながらクリックしても色を取得することができます。
➄文字情報をコピー
変更したいテキストを選択し、[スポイトツール]に切り替えます。コピー先の文字をクリックすると、フォント、サイズ、スタイルがそのまま適用されます。
色だけコピーしたい場合は、Shiftキーを押しながら操作します。
⑥モニターのカラーをコピー
スポイトツールはIllustrator内だけでなく、モニター上に表示されている背景画像の任意の色を取得することも可能です。
色を変更したいオブジェクトを選択し、スポイトツールに切り替えます。Shiftキーを押している状態で左クリックをしたままデスクトップへスライドします。スポイトツールがある箇所の色情報を取得します。
4) オブジェクト情報を記憶して反映
スポイトツールは、直前の色や線などのスタイル情報を記憶し、それを複数のオブジェクトに適用することができます。
まず、[選択ツール]でオブジェクトを選択し、直前のスタイルを決めます。
Altキーを押しながら別のオブジェクトをクリックすると、直前に記憶した情報が適用されます。
[スポイトツール]で情報を抽出することもできますが、線の位置など抽出できない情報があります。
[選択ツール]で選択すると、すべての情報を抽出することができますのでオススメです。
5) オプション設定の紹介
スポイトツールをさらに便利にするのが[スポイトツールオプション]です。
この設定を開くには、ツールバーのスポイトツールをダブルクリックします。
以下の設定を確認してみましょう。
[A]アピアランス
[B]塗りと線
[C]文字スタイル
[D]段落スタイル
[E]ラスタライズ画像からの抽出
●シェイプツール
Illustratorのシェイプツールを徹底解説!初心者でもプロのように使いこなすコツ
1) 長方形ツール
長方形ツールは、Illustratorでの基本的なシェイプ作成に欠かせないツールです。単純な四角形を描くだけでなく、数値入力による精密な形状作成も可能です。
①長方形を描く
1)ドラッグして描く
ツールバーから「長方形ツール」を選択し、キャンバス上でドラッグして四角形を描きます。
2)正方形を描く
Shiftキーを押しながら描画すると、正方形を描けます。
3)数値入力で描く
キャンバスをクリックすると、ダイアログボックスが表示され、幅と高さの数値を入力して正確なサイズで描画ができます。
②便利なショートカット
1)中心から描く
Altキーを押しながら描くと、中心から長方形を描くことができます。
2)中心から正方形を描く
Shift + Altキーを押しながら描くと、中心から対称的に長方形を描くことができます。
2) 楕円形ツール
楕円形ツールは、正確な円や楕円を描画する際に使いますが、数値入力による精密な形状作成も可能です。
①円を描く
1)ドラッグして描く
ツールバーから「楕円形ツール」を選択し、キャンバス上でドラッグして楕円を描きます。
2)正円を描く
Shiftキーを押しながら描画すると、正円を描くことができます。
3)数値入力で描く
楕円を描く代わりにキャンバスをクリックすると、ダイアログボックスが表示され、幅と高さの数値を入力して正確なサイズで描画が可能です。
②便利なショートカット
1)中心から楕円形を描く
Altキーを押しながら描くと、中心から楕円形を描くことができます。
2)中心から正円を描く
Shift + Altキーを押しながら描くと、中心から対称的に円を描くことができます。
3) 多角形ツール
多角形ツールを使えば、簡単に複数の角を持つポリゴンを作成できます。
①多角形を描く
ツールバーから「多角形ツール」を選択し、キャンバス上でドラッグして多角形を描きます。
水平を保った多角形を描く
⇒Shiftキーを押しながら描くと、水平を保った多角形が描けます。
数値入力で描く
⇒ツールバーから「多角形ツール」を選択し、キャンバスをクリックすると、「半径」と「辺の数」を入力できるダイアログボックスが表示されます。
②便利なショートカット
矢印キー
⇒描画中に上下矢印↑↓キーで辺の数を増減できます。三角形や五角形など、カスタマイズが簡単です。
描いた後、辺の数を変更する
⇒描いた後に選択ツールで選択し、上部のコントロールパネルに表示される「シェイプ」から「多角形の辺の数」の数値を変更すると、描画後でも角数の変更ができます。
⇒また、オブジェクトを選択した後、バウンディングボックスに表示される菱形のアイコンを上下にドラッグすることで、辺の数をリアルタイムで変更できます。
③上級者向けテクニック
1)描いた後、辺の数を変更する
描いた後に選択ツールで選択し、上部のコントロールパネルに表示される「シェイプ」から「多角形の辺の数」の数値を変更すると、描画後でも角数の変更ができます。
また、オブジェクトを選択した後、バウンディングボックスに表示される菱形のアイコンを上下にドラッグすることで、辺の数をリアルタイムで変更できます。
4) スターツール
スターツールを使って、シンプルな星形から複雑なデザインまで簡単に作成できます。
①スターを描く
ツールバーから「スターツール」を選択し、キャンバス上でドラッグしてスターを描きます。
水平を保ったスターを描く
⇒Shiftキーを押しながら描くと、水平を保ったスターが描けます。
数値入力で描く
⇒ツールバーから「スターツール」を選択し、キャンバスをクリックすると、「第1半径」「第2半径」「点の数」を入力できるダイアログボックスが表示されます。
②便利なショートカット
鋭さを調整
⇒[Ctrl]キーを押しながらドラッグすると、星のポイントの鋭さをリアルタイムで調整できます。
描きながら角数を調整
⇒描画中に上下矢印↑↓キーで角数を増減できます。
描いた後、角数を変更する
⇒描いた後に選択ツールで選択し、上部のコントロールパネルに表示される「ポイント数」を変えることで、星形のポイント数を後から変更できます。
⇒また、オブジェクトを選択した後、バウンディングボックスに表示される矢印のアイコンを上下にドラッグすることで、ポイント数や鋭さを調整できます。
③上級者向けテクニック
描いた後、角数を変更する
描いた後に選択ツールで選択し、上部のコントロールパネルに表示される「ポイント数」を変えることで、星形のポイント数を後から変更できます。
また、オブジェクトを選択した後、バウンディングボックスに表示される矢印のアイコンを上下にドラッグすることで、ポイント数や鋭さを調整できます。
5) 直線ツール
直線ツールは、Illustratorでの基本的なライン作成に欠かせませんが、ラインの形状や効果を応用することでデザインにリズムを加えることができます。
①直線を描く
ツールバーから「直線ツール」を選択し、キャンバス上でドラッグして直線を描きます。
水平・垂直・45度の角度で描く
⇒Shiftキーを押しながら描くと、水平・垂直または45度の角度で直線を描けます。
数値入力で描く
⇒ツールバーから「直線ツール」を選択し、キャンバスをクリックすると、「長さ」「角度」を入力できるダイアログボックスが表示されます。
②便利なショートカット
中心から線を描く
⇒[Alt]キーを押しながら描画すると、中心から対称的に線を引くことができます。
中心から水平・垂直・45度の角度で線を描く
⇒[Shift] + [Alt]キーを押しながら描くと、中心から水平・垂直・45度の角度に線を描くことができます。
③上級者向けテクニック
波線にする
⇒「線」パネルで、直線の端に矢印や点線を追加することができます。また、「効果」メニューから[パスの変形]→「ジグザグ」を適用して、波打つ線やデコラティブなラインを作成することも可能です。
●線と線パネル
Illustratorの使い方!「線」と「線パネル」の基本操作 | 姫野家クリエイティブノート
1) 線の太さを変える
線の太さを変更すると、デザインに強弱が生まれます。
Illustratorの基本操作である「線幅の変更」を学びましょう。
《 線の太さを変更する手順 》
STEP01 オブジェクトを選択する
・線の太さを変更したい図形や線をクリックします。
STEP02 線パネルで線幅を調整
・右側の[プロパティパネル]にある[線パネル]を見つけ、[線幅]の数値を変更します。
・例えば、1ptは細く、10ptは太くなります。
2) 線端や角を変更する
次に、線の「端」や「角」の形を変更する方法です。
角を丸くしたり、端を滑らかにしたりして、デザインを調整しましょう。
①線端のスタイル
線端のスタイルは、オープンパス(線が閉じていない状態)のみに適用されます。
閉じた図形には適用されないため、開いた線やパスに対してのみ設定されます。
パッド線端
⇒線がちょうど終わりの位置でピタッと切れる設定です。正確な寸法で線を終わらせたい場合に便利です。
丸型線端
⇒線の端が丸く滑らかにカットされます。優しい印象を与えるため、柔らかいデザインに最適です。
突出線端
⇒オブジェクトの外側に少しだけ突き出る設定です。線を強調したいデザインやインフォグラフィックに適しています。
②角の結合スタイル
角の結合スタイルは、線が交わるコーナーポイントに適用されます。
コーナーポイントとは、パスの方向が変わる角の部分のことです。ここでは3つの結合スタイルから選べます。
マイター結合
・鋭い角を保つ設定です。
・シャープなデザインや幾何学的な形状に適していますが、角度が鋭すぎると線が長く伸びることがあります。
ラウンド結合
・線の角が丸くなる設定です。
・滑らかで柔らかい印象を与えるため、手書き風や曲線的なデザインに適しています。
ベベル結合
・角が斜めにカットされた形になります。
・鋭すぎない、シンプルで落ち着いたデザインに向いています。
3つの選択を見比べると違いが分かります。デザインやイメージに合わせて使い分けましょう。
3) 線の位置を設定する
線の「位置」を変更すると、線がオブジェクトの中央、内側、または外側に引かれます。
この設定により、線の見え方が大きく変わります。
過去のIllustratorのデフォルト設定は「線を中央に揃える」でしたが、最新(Illustrator2024現在)のデフォルトは「線を内側に揃える」になっています。
①線の位置の選択肢
線を中央に揃える
・デフォルトでは、線はオブジェクトの「中央」に描かれます。
・つまり、線の半分がオブジェクトの外側に、もう半分が内側に引かれます。
・オブジェクトのバランスを保つのに最適です。
線を内側に揃える
・「内側」に設定すると、線がすべてオブジェクトの中に収まります。
・オブジェクトの形を正確に保ちつつ、内側にのみ線を引きたいときに便利です。
線を外側に揃える
・「外側」に設定すると、線はすべてオブジェクトの外側に引かれます。
・これにより、図形全体が外側に広がったように見え、強調したい場合に役立ちます。
3つの選択を見比べると違いが分かります。デザインやイメージに合わせて使い分けましょう。
4) 破線・点線の描き方
Illustratorでは、[線パネル]を使って簡単に破線や点線を描くことができます。
さまざまなデザインに応じて、線のスタイルを自由にカスタマイズできるのが特徴です。
ここでは、基本的な破線の作成手順とオプションについて解説します。
①破線を描く
《 破線を描く手順 》
STEP01 パスオブジェクトを作成、選択
・オブジェクトを作成し、線の太さを調整します。
STEP02 破線にチェックを入れる
・[線パネル]内の「破線」にチェックを入れると、パスが自動的に破線になります。
・破線の長さや間隔の初期設定が適用されます。
STEP03 破線の単位設定
・「線分」には実際の線の長さ、「間隔」には線と線の間のスペースの長さを入力します。
・指定した数値によって、破線のリズムが決まります。
②破線オプション(整列)
破線オプションを使うと、破線がオブジェクトの端や角に対してどのように整列されるかを細かく調整できます。
2つの整列オプションを活用しましょう。
[Point]
・線の位置が「線を中央に揃える」以外の設定だった場合、「コーナーやパス線端に破線の線端を整列」が選べないので注意しましょう。
線分と間隔の正確な長さを保持
・破線が線の始点と終点に合わせて、均等に整列されます。
・オブジェクトの両端で破線のパターンが自然に終わるように自動調整されます。
コーナーやパス線端に破線の線端を整列
・コーナーポイント(角の部分)に破線が自然に沿うように整列されます。
・これにより、角部分でも破線が切れずに、スムーズな見た目になります。
・見比べると違いが分かります。
・デザインやイメージに合わせて使い分けましょう。
③さまざまな破線の組み合わせ
[線幅]、[破線]、[間隔]、[線端の形状]を組み合わせて、さまざまな形状の破線を作成することができます。
破線のデザインは無限大ですので、数値をいろいろ試してみましょう。
5) 矢印を作成する
Illustratorでは、線に対して簡単に矢印を追加することができます。
矢印は、インフォグラフィックスや案内図、強調したい要素を指し示すデザインなどで頻繁に使われる便利な機能です。
ここでは、矢印の作成手順やカスタマイズ方法について詳しく解説します。
①矢印を追加する方法
線の位置が「線を中央に揃える」以外の設定だった場合、「矢印」が選べないので注意しましょう。
《 矢印を追加する手順 》
STEP01 パスオブジェクトを作成する
・[ペンツール]または[線ツール]などを使って、矢印を追加したいパス(線)を作成します。
・このパスは矢印の基盤となる線です。
※矢印はオープンパスにしか適用されません。
STEP02 矢印を設定する
・[線パネル]内の「矢印」セクションを開き、始点と終点に付けたい矢印の形状を選択します。
・ドロップダウンメニューには、デフォルトで39種類の矢印スタイルが用意されています。
・以下画像のように、始点と終点に異なる矢印を設定することも可能です。
②矢印のサイズを調整する
矢印は、そのままでも使用できますが、必要に応じて大きさや比率を調整することが可能です。
これにより、パスに合わせた最適な矢印を作成できます。
サイズの調整
・[線パネル]の「倍率」項目で、始点と終点の矢印の大きさをそれぞれ調整します。
・倍率を変更することで、矢印の大きさが自由に変わります。
リンクボタンの使用
・リンクボタンをクリックすると、始点と終点の矢印サイズを連動させることができます。
・これにより、同じ倍率で統一感のある矢印を簡単に設定できます。
③矢印の位置を調整する
矢印の描画位置を決める「先端位置」も重要なポイントです。
この設定により、矢印の先がパスの端から描かれるか、パスの終点に揃えられるかを指定できます。
先端位置を選択する
[線パネル]の「先端位置」で、矢印をパスの端から描くか、パスの終点に揃えるかを選択します。
この設定によって、矢印がパスのどこから始まるかが変わります。
・矢の先端をパスの終点に配置
・矢の先端をパスの終点から配置
④【応用】ブラシライブラリを用いた矢印の作成
Illustratorには、ブラシライブラリを活用して矢印を作成する方法もあります。
パターンブラシやアートブラシなど、より複雑で装飾的な矢印を作成できるため、デザインに個性を持たせることが可能です。
《 ブラシライブラリを活用した矢印の作り方 》
STEP01 ブラシライブラリを開く
・メニューから「ウィンドウ」→「ブラシライブラリ」→「矢印」を選択し、矢印用のブラシを呼び出します。
・今回は「パターン矢印」を選択しました。
STEP.02 ブラシを適用する
・ライブラリ内から目的のブラシを選択し、適用したいパスに適用します。
・さまざまなスタイルの矢印ブラシが用意されており、これらを使って矢印を作成できます。
3つの矢印ライブラリの特徴
①パターン矢印
・繰り返し模様の矢印スタイル。
②標準矢印
・シンプルな直線的矢印。
③特殊矢印
・装飾が施された矢印デザイン。
6) 可変線幅プロファイル
「可変線幅プロファイル」を使うと、あらかじめ設定された強弱のついた線を簡単に適用できます。
①デフォルトは6種類
7) 可変線幅ツールを使って線に強弱をつける
「可変線幅ツール」を使うと、線の一部を太くしたり、細くしたりして、動きのある線を描けます。
《 矢印を追加する手順 》
STEP01 可変線幅ツールを選ぶ
・ツールバーから「可変線幅ツール」(Shift + W)を選びます。
STEP02 線の太さを調整する
・パス上の太くしたい部分をクリックし、ドラッグして線の太さを変えます。
●ブラシツールとブラシパネル
1) ブラシツール
ツールバーのブラシのアイコンが[ブラシツール]です。
[ブラシパネル]で設定したイメージでパスを表現できます。
[塗りブラシツール]とは設定と仕上がりが違います。
今回は[ブラシツール]を使います。
[ブラシツール]アイコンをダブルクリックすると設定パネルが表示されます。
パスの詳細や描画後のパスの選択を設定できます。
任意で操作します。
ブラシはパスに適用されているので、あとからツールを使って形状を変えることができます。
また[ブラシパネル]で別のブラシに変えることもできます。
2) ブラシパネル
[ブラシパネル]を使ってブラシのイメージを変えることができます。
大きく5種類のブラシがあります、さらに自作もできるのでたくさんのブラシ表現ができます。
[ブラシパネル]右上のメニューまたは左下の[ブラシライブラリメニュー]からほかのブラシを選択することができます。
①カリグラフィブラシ
主に欧文文字を美しく整えて書く手法「カリグラフィ」の雰囲気を作成できます。
②散布ブラシ
オブジェクトの大小のサイズで散りばめられたイメージを表現することができます。
③パターンブラシ
オブジェクトを規則的に並べた表現をすることができます。
④アートブラシ
・様々な形状のオブジェクトをパスに設定して自由な動きをつけられます。
⑤絵筆ブラシ
・筆で描いたような雰囲気を作成できます。
●描画ツール
【illustrator】ツールの使い方②描画ツールを使い分けよう!~前編~【イラレ初心者向け/基本 – BtoBクリエイターズTIPS
1) 円弧ツール
ポインターを円弧の始点に置き、終点までドラッグすると円弧を描きます。
ウインドウ内でダブルクリックするとオプションが開くので、長さや勾配を指定したい場合はこちらに入力します。
オブジェクトをオープンパスにするかクローズパスにするかを指定できます。
●パスの変形
illustratorの【パスの変形】を効果を使った変形の仕方 | パソコンスキルと資格のSCワンポイント講座
Illustrator(イラストレーター)には作成したオフジェクトのパスを変形させる方法には『効果』のメニューから行う方法や、『ペンツール』・『ダイレクト選択ツール』を駆使してやる方法などがありますね。
パスを変形させる事で、基本形状では作成出来ない複雑な形式も作成する事が出来る訳ですね。
Illustratorには欠かせない機能のこのパスの変形を使いこなせれば、作業効率のアップにもつながったりします。
今回は『効果メニュー』にある『パスの変形』を活用したやり方について紹介しますので参考にしてください
1) Illustratorの『パス』とは?
・さて、『パスの変形』をするという事ですが、そもそも『パス』とは何でしょうか?
・『パス』や『オブジェクト』という言葉がよく使われますよね。
・これらが何か、意外と分かっていないままillustratorを操作している人もいたりします。
・簡単に説明すると『パス』は『骨組み』の事で、『オブジェクト』は作成した『図形』などの事を言いますね。
・なので『パス』を操作する事で、キャラクターなど様々な物が操作出来る訳ですね。
・稀に、『線』と『パス』の区別がついていない人もいますので注意しましょう。
・例として、下の画像は黄色い部分が『線の色』、中心にある青い線がパスになります。
2)『パス』を変形させる『効果』メニューを覚えよう
今回は簡単にillustratorでパスの変形が出来る『効果』メニューの機能について紹介をします。
決まった変形の仕方になりますが、数値を指定する事でぎざぎざの形などが出来るので便利です。
注意したい所としては『効果』の『パスの変形』は実際のパスは変わらず見た目が変化します。
例としては下の画像は『長方形のパス』を効果で変形しましたが、四角形のパスが残っているのが分かりますね。こういう変化のさせ方になります。
全部で7つの機能がありますので、どの様に変化していくのか説明していきます。
①ジグザグで変形
1つ目は『ジグザグ』を使った変形です。その名の通り、辺の部分をジグザグに出来ます。
設定ではジグザグさせる大きさと何回折り曲げるのかを指定します。
また、滑らかにする事も出来るので、波線を作りたい時にも使えます。
②パスの自由変形で変形
『パスの自由変形』を選択すると変形するためのウィンドウが表示されます。
操作としては『ダイレクト選択ツール』でアンカーを移動させる操作と同じになります。
このウィンドウ内で変形された形に、オブジェクトの見た目も変わっているのが分かりますね。
③パンク・膨張で変形
パスの部分を膨らませたり、へこませる様に変形をする方法です。
『収縮』の方にすればへこむ感じになりますし、『膨張』の方であれば膨らむ様になります。
花の様な形を作る時にも使われたりします。
④ラフで変形
線をランダムに振動させた感じの変形の仕方になります。
ジグザグよりも不規則に変化させているので、うまく設定すればフリーハンドで引いた線のような感じにもなります。
⑤ランダム・ひねりで変形
上下左右方向にひねりを加える様な変形の仕方になります。
ゆがんだ様な形に変化させるのが特徴ですね。
⑥変形で変形
パスの変形には『変形』という名前のメニューもあります。
これは拡大や縮小、移動、回転をまとめて設定する事が出来ます。垂直方向と水平方向それぞれに設定する事が出来るので、縦に伸ばしたいとか横にずらしたいという変形の仕方が可能になっている内容になります。
⑦旋回で変形
旋回はオブジェクトを回転させながら変形をする内容になります。
ただ回転させるのではなく、ゆがみながら回転するのがポイントですね。粘土の様な柔らかい物を回転させた時の変形の仕方に近い感じですね。
●パスファインダー
1) パスファインダーとは?
パスファインダーは、Illustratorで複数のオブジェクトを簡単に合成・分割・切り抜きするための強力なツールです。このツールを使えば、以下のような作業がスムーズに行えます。
・複数の図形を組み合わせて新しい形を作成する。
・必要のない部分を切り取り、シンプルなデザインに整える。
・複雑な形状を効率的に構築し、作業時間を短縮する。
初心者からプロフェッショナルまで、幅広いユーザーが日常的に利用している便利な機能です。
パスファインダーを活用することで、以下のようなメリットが得られます。
《 パスファインダーのメリット 》
・作業効率がアップ:短時間で複雑な形状を作成可能。
・柔軟な編集:途中で形を微調整したり、変更を加えやすい。
・デザインのクオリティ向上:洗練された仕上がりが得られ、プロフェッショナルな印象を与える。
・一貫性の確保:複数のオブジェクトを統一して扱えるため、全体のバランスが整いやすい。
パスファインダーを正しく理解し活用することで、より効率的で高品質なデザインを実現できます。
2) パスファインダーの全機能一覧
Illustratorのパスファインダーには、13種類の機能が用意されています。
今回はパスファインダーパネルから操作できる10種類のパスファインダーを紹介します。
これらの機能を組み合わせることで、デザインの幅を無限に広げることが可能です。
3) パスファインダーパネルと効果
パスファインダー機能を使用するには、以下の方法でパネルを開きます。
①パスファインダーパネル
パスファインダーパネルが表示されていない場合は、メニューの[ウィンドウ]①→[パスファインダー]②を選択。
ショートカット:Ctrl + Shift + F9
②パスファインダー効果
メニューバーから開く
・メニューの[効果]③→[パスファインダー]④から選択可能⑤。
アピアランスパネルから開く
・アピアランスパネル下部にある[新規効果を追加]⑥ボタンをクリック→[パスファインダー]⑦から選択可能⑧。
③パネルと効果の違い
・パネル:即時に形状を変更可能で、視覚的な操作がしやすい。
・効果:非破壊的編集が可能で、後から変更を加えられる柔軟性があります。
これらを状況に応じて使い分けることで、効率よくデザインを進められます。
4) パスファインダー機能の使い方
①基本操作
結合や分割したい複数のオブジェクトを選択し、パスファインダーパネルから目的の機能をクリックします。
②機能別の使い方
合体
・選択した複数のオブジェクトを合体させ、一つの形にまとめます。
前面オブジェクトで型抜き
・前面のオブジェクトの形を使って背面を切り抜きます。
交差
・重なり合う部分だけを残し、それ以外を削除します。
中マド
・重なり部分を透明にして、周囲の形状を保持します。
分割
・オブジェクトを細かいパーツに分け、それぞれを個別に編集できるようにします。
刈り込み
・重なっている部分のみを削除し、それ以外のオブジェクトを保持します。他のオブジェクトに影響を与えず、不要な部分だけを取り除くことが可能です。
合流
・同じ塗りや線を持ったオブジェクトが合体し、一つのオブジェクトになります。また、背面と全面のパスオブジェクトの交差部分を切り抜く機能もあります。
・一方、異なる塗りや線を持つオブジェクトは個別のオブジェクトとして扱われます。異なる塗や線を持つオブジェクトに対して適用した場合は、「刈り込み」と同じ結果になります。
切り抜き
・指定した形状を削除します。不要な部分を排除する際に便利です。
アウトライン
・塗りを削除してパスだけを保持します。線画風のデザインに活用できます。
背面オブジェクトで型抜き
・背面の形状で前面を切り抜きます。対称的なデザインで効果的です。
5) 複合シェイプ
①複合シェイプとは?
[形状モード]セクションの合成ボタンは、Altキーを押しながらクリックすることで「複合シェイプ」として合成できます。
この機能は、元の形状を保持しつつ柔軟に編集できる点が特徴です。
複合シェイプはグループオブジェクトのように扱え、必要に応じて解除や拡張も可能です。
②複合シェイプの操作方法
オブジェクトを選択し、[形状モード]4つの中から希望の合成ボタンをAltキーを押しながらクリックします。
これにより、複合シェイプが作成され、元の形状を保持したまま柔軟な編集が可能になります。
複合シェイプは、[形状モード]4つしか適用できません。
③複合シェイプの編集
選択ツールでの編集
・複合シェイプは、選択ツールを使用して個別に操作できます。
・例えば、個別のパスを移動させたり、拡大・縮小・回転したりすることが可能です。
CHECK
・複合シェイプはグループ化されている状態になるので、個別に移動や拡大・縮小をする際は、ダイレクト選択ツールでオブジェクトを選択し、選択ツールに切り替えて移動や拡大・縮小をするのをおすすめします。
編集モードの利用
・複合シェイプをダブルクリックすると編集モードに入ります。
・このモードでは、複数の部分を個別に選択して編集できます。
・編集が終わったら、アートボードをダブルクリックすることで通常モードに戻ります。
④複合シェイプの拡張
複合シェイプを確定形状に変換するには、[パスファインダー]パネルの[拡張]をクリックします。拡張後は元に戻すことができなくなるため、必要に応じて複製を作成しておくことをお勧めします。
複合シェイプを活用することで、デザインの柔軟性と効率性がさらに向上します。
●シェイプ形成ツール
【Illustrator】イラレのシェイプ形成ツールの使い方と使えない時の対処法 | 321web
1) シェイプ形成ツールでできることと便利なポイント
①シェイプ形成ツールとは?どんなことができる?
シェイプ形成ツールはAdobe Illustratorのツールの一つで、複数のパスオブジェクトを結合したり消去することができます。
パスの結合や消去の方法は多くありますが、シェイプ形成ツールは直感的な操作で簡単に作業を行え作業効率が良いのが特徴です。
シェイプ形成ツールは特に次のようなシチュエーションで役立ちます。
・ベクターイラスト
・ロゴデザイン
・アイコンデザイン
②イラストレーターのシェイプ形成ツールはどこにある?
シェイプ形成ツールの場所は左図のとおり。
ツールバーに見つからなくてもShiftキーとMキーを同時押しすることでシェイプ形成ツールを呼び出すことができます。
③シェイプ形成ツールの便利なポイント
動画
図形を組み合わせて作るロゴ制作などにも便利!
シェイプ形成ツールは、重なっている任意の部分を結合したり、分割して個別選択することなく消去することができます。また、はみ出した場所もクリックするだけで簡単に除去できるのでとても便利です。
パスファインダーよりも直感的に扱えるので初心者にもおすすめしやすいツールになっています。
2) シェイプ形成ツールの基本的な使い方
シェイプ形成ツールはシンプルかつ使い方がわかりやすいツールですが初めて使う人向けに基本的な使い方をわかりやすく解説します。
①シェイプ形成ツールの基本的な使い方
シェイプ形成ツールは「ドラッグによる合体」「対象範囲の削除」の2パターンを基本機能として使用します。
▷使用手順は次の通りです。
① 選択ツールで対象とするオブジェクトを選択
② シェイプ形成ツールを選択(Shift+MでもOK)
➂ シェイプ形成ツールをかざすと対象範囲がドット模様に切り替わる
④ オブジェクト同士を結合したい場合は「ドラッグして合体」
➄ オブジェクトを削除したい場合は「Atキーを押しながらクリックで削除」
シェイプ形成ツールの使い方を詳しく解説します。
②図形の合体(結合モード)
シェイプ形成ツールShift+Mを選択し、オブジェクトの重なった範囲をドラッグし、オブジェクトを結合させていきます。
カーソルを合わせるとドット模様になり、ドラッグして指定した範囲は赤枠で囲われるので視覚的にも結合範囲がわかりやすくなっています。
シェイプ形成ツールを使用する前に対象となるオブジェクトを選択するのを忘れずに!
シェイプ形成ツールの結合モードはドラッグした範囲のみが対象となるのでパスが細かく分割していなくても重なっている箇所をいい感じに合体することができます。
③シェイプ形成ツールとパスファインダーとの違い
パスファインダーの合体と違い、好きな箇所をドラッグしながら結合していくことができるのでより直感的な操作が可能で思い通りの結果を得ることができます。
パスファインダーでも同様の処理はできますが一度すべて分割し、個々に合体させていく必要があるので手間がかかります。
使い分け例
- パスファインダー:まとめて合体・分割・型抜きしたいとき、工程がはっきりしているとき
- シェイプ形成ツール:部分的にしか結合・削除したくないとき、直感的に操作したいとき
このように部分的に結合したいというシーンではシェイプ形成ツールを使ったほうが効率よく作業をすすめることができます。
④図形を分割して部分削除(消去モード)
シェイプ形成ツールははみ出した部分を削除したい場合に役立ちます。
通常はカーソルの下に+マークがついており、合体モードになっていますがAltキーを押している間はマイナス表示に切り替わり、クリックした箇所を削除することができます。
ブラシツールで描いてはみ出た線や、シェイプを重ねて余計な部分を消したい場合などにも役立ちます。
結合モードだけでなく、消去モードもよく使うので覚えておきましょう!
⑤シェイプ形成ツールの注意点
シェイプ形成ツールを使う際に覚えておきたいポイントは以下の3つです。
・あらかじめオブジェクトを選択しておく必要がある
・一度シェイプ形成ツールで分割・結合されたパスは戻せない
・塗りや線の色はドラッグ開始位置のオブジェクトが基準になる
シンプルで使い勝手の良いツールなので直感的な操作が可能ですが、あらかじめ選択ツールでオブジェクトを選択していないと使えないという点には注意してください。
3) シェイプ形成ツールオプションの設定と使い方
シェイプ形成ツールは何も設定しなくても問題なく使用できますが、オプションの設定を行うことでより高度な使い方ができるようになります。
①シェイプ形成ツールのオプション設定の方法
ツールバーにある「ツール形成ツール」のアイコンをダブルクリックすることで設定ダイアログが開きます。
シェイプ形成ツールオプションでは次のような設定を行うことができます。
・オブジェクトの重なりを判定する隙間の設定
・塗りつぶしクローズパスとして処理
・結合モードで線を分割
・選択方法の変更(直線 or フリー)
・エリア表示の見た目の変更
②シェイプ形成ツールの隙間設定
シェイプ形成ツールはオブジェクト間の隙間があったとしても設定に応じて処理が可能になっています。
設定の隙間の長さは次のとおりです。
・狭い:3ポイント
・中程度:6ポイント
・広い:12ポイント
・カスタム:任意の広さ
隙間があるオブジェクトもシェイプ形成ツールで結合したいときなどは必要に応じて隙間設定を変更してください。
➂結合モードで線をクリックしてパスを分割
・デフォルトではチェックが外れていますが「結合モードで線をクリックしてパスを分割」を有効にすることでパス上の線をクリックするだけでパスが分割されます。
・見た目上の変化はありませんが、クリックした箇所の線は完全に分離するためパスファインダーの分割をピンポイントで行いたい場合に便利です。
4) シェイプ形成ツールの活用例
シェイプ形成ツール活用の具体例をいくつか紹介します。
①シェイプ形成ツールの「結合」と「消去」だけでさまざまな図形パターンを作成可能
シェイプ形成ツールの「結合」と「消去」を使えば図形と図形を組み合わせるだけで多くの図形パターンを作成することができます。
ペンツールを使えばベジェ曲線を使用して好きな形状を作成することもできますが、シェイプ形成ツールだけでも多くの図形が作成可能。
②シェイプ形成ツールの「消去」はブラシツールのはみ出した線の除去に最適
シェイプ形成ツールの消去はブラシツールでイラストを描く際にも役立ちます。
Illustratorにおけるブラシツールは座標点と線(セグメント)で構成されるため、消しゴムツールなどでははみ出た線を綺麗に消すことができません。
シェイプ形成ツールの消去モードであればクリックするだけではみ出た箇所を綺麗に消すことができるのでブラシで作るイラストに最適です。
ライブペイントツールと合わせて使うことで塗りつぶしも可能になるので手描きイラストを作成したい場合にはシェイプ形成ツールを併用してみてください。
③図形を組み合わせてロゴやアイコン制作
ロゴやアイコンは規則性があり、幾何学的なデザインが多いため、図形の組み合わせによって作られることが多くなっています。
ロゴやアイコンを制作する際には図形を組み合わせシェイプ形成ツールの結合と消去が役立ちます。
5) シェイプ形成ツールが使えない場合の対処法
Q1) シェイプ形成ツールが使えない
シェイプ形成ツールが使えない主な要因は以下のようなものが考えられます。
・オブジェクトやレイヤーがロック状態になっている
・オブジェクトを選択した状態になっていない
・特殊な編集不可能オブジェクトになっている
シェイプ形成ツールは使用前にオブジェクトを選択しておく必要があります。
オブジェクトが選択状態になっているにも関わらずシェイプ形成ツールが使えない場合は特殊な編集不可能オブジェクトになっていないか確認してみてください。
シェイプ形成ツールを使うことができない特殊な編集不可オブジェクト
・ライブペイント
・グラデーションメッシュ
・ブレンド
・3Dオブジェクト
・テキストオブジェクト
もし上記のような編集不可オブジェクトになっている場合は以下の手順でアピアランスの分割・拡張を行って通常オブジェクトに戻してからシェイプ形成ツールを使ってみてください。
1. オブジェクト
2. 分割・拡張
3. OKをクリック
ブレンドオブジェクトの場合は「オブジェクト」→「ブレンド」→「拡張」になります。
拡張処理を行うことで通常オブジェクトになり、シェイプ形成ツールが使えるようになります。
テキストオブジェクトの場合は右クリックメニューの「アウトラインを作成」でアウトライン化します。
Q2) 消去モードで範囲ドラッグしてもうまく消えない
複雑なパスの場合、ドラッグで除去しようと思うと正確な位置に当たらずうまく消えない場合があります。
まとめて除去しようとせず、カーソルを合わせて赤色の印が出たところでクリックして除去すればピンポイントに消すことができます。
●オブジェクトのコピー&ペースト
Illustratorの基本操作!オブジェクトのコピー&ペースト完全ガイド | 姫野家クリエイティブノート
1) コピーの基本
コピーは、元のオブジェクトをそのまま残しつつ、新しいオブジェクトを作成する操作です。コピーしたいオブジェクトを選択したら、メニューバーの「編集>コピー」を選ぶか、Ctrl+C を押します。もしくは、「右クリック>コピー」でもOKです。この操作を行うと、オブジェクトがメモリ上に保存され、後でペースト操作で利用できます。
コピーの仕方を画像で確認
2) カット(切り取り)の基本
カットは、オブジェクトをその場から削除しつつ、新しい場所に移動させたいときに使います。操作方法はコピーと似ています。オブジェクトを選択した後、メニューバーの「編集>カット」を選ぶか、Ctrl+X を押します。もしくは、「右クリック>カット」でもOKです。この操作によって、オブジェクトは元の場所から削除されますが、ペーストするまでメモリ上に保存されています。
カットの仕方を画像で確認
3) ペースト(貼り付け)の基本
コピーやカットしたオブジェクトを好きな場所に貼り付ける操作です。コピーまたはカットを行った後、ペーストしたい位置をクリックし、メニューバーの「編集>ペースト」を選ぶか、Ctrl+V を押します。もしくは、「右クリック>ペースト」でもOKです。ペーストしたオブジェクトは表示されているアートボードの中央に配置されます。
ペーストの仕方を画像で確認
4) 前面へペースト
ペーストしたオブジェクトを他の要素の最前面に配置したい場合は、この操作が便利です。メニューバーの「編集>前面へペースト」を選ぶか、Ctrl+F を使います。もしくは、「右クリック>ペースト>前面へペースト」でもOKです。既存のデザインの上にオブジェクトを重ねたいときに役立ちます。
オブジェクトを選択して「前面へペースト」すれば、選択したオブジェクトの上にペーストされますので、個人的には位置を変えずにレイヤーの順番を変更したいときに「カット」と組み合わせてよく使用しています。
前面へペーストの仕方を画像で確認
5) 背面へペースト
オブジェクトを他の要素の最背面に配置する場合には、メニューバーの「編集>背面へペースト」を選ぶか、Ctrl+B を使います。もしくは、「右クリック>ペースト>背面へペースト」でもOKです。背景要素を追加する際に便利な操作です。
「前面へペースト」と同様で、オブジェクトを選択して「背面へペースト」をおこなえば、オブジェクトの下にペーストされますので、位置を変えずにレイヤーの順番を変更したいときに「カット」 と組み合わせてよく使用しています。
背面へペーストの仕方を画像で確認
6) 同じ位置にペースト
オブジェクトを元の場所とまったく同じ位置に貼り付ける方法です。メニューバーの「編集>同じ位置にペースト」を選ぶか、Ctrl+Shift+V を使います。もしくは、「右クリック>ペースト>同じ位置にペースト」でもOKです。この操作は、異なるアートボード間で正確に同じ位置にオブジェクトを配置したいときに特に有効です。
同じ位置にペーストの仕方を画像で確認
7) すべてのアートボードにペースト
複数のアートボードに同じオブジェクトを一気に配置したい場合、メニューバーの「編集>すべてのアートボードにペースト」を選ぶか、Ctrl+Shift+Alt+V を使います。もしくは、「右クリック>ペースト>すべてのアートボードにペースト」でもOKです。コピーしたオブジェクトが、すべてのアートボードの同じ位置に配置されます。共通のロゴやデザインパーツを複数のアートボードに配置する際に非常に役立つ機能です。
「すべてのアートボードにペースト」を使用すると、元のアートボードにオブジェクトが重複する場合があります。これを防ぐためには、「コピー」ではなく「カット」を使ってから操作することを推奨します。
コピーして実行した場合
すべてのアートボードにペーストの仕方を画像で確認
8) まとめ:ショートカットを活用しよう!
Illustratorでのコピー&ペーストをスムーズに行うためには、ショートカットを活用するのがおすすめです。以下は、ショートカットを一目で確認できる表です。
| 操作 | ショートカット |
| コピー | Ctrl+C |
| カット | Ctrl+X |
| ペースト | Ctrl+V |
| 前面へペースト | Ctrl+F |
| 背面へペースト | Ctrl+B |
| 同じ位置にペースト | Ctrl+Shift+V |
| すべてのアートボードにペースト | Ctrl+Shift+Alt+V |
Illustratorのコピー&ペーストをマスターすれば、作業効率が格段に向上します。どれも簡単に実践できるので、ぜひ試してみてくださいね!
●回転ツール
Illustratorの基本!「回転ツール」の使い方 | 姫野家クリエイティブノート
1) 回転ツールとは?
「回転ツール」は、Illustratorのツールバーにある、オブジェクトを回転させるための基本ツールです。オブジェクトを選択した状態でドラッグすれば簡単に回転でき、数値を入力することで正確な角度に調整することも可能です。
ショートカット
・Rキー:「拡大・縮小ツール」が選択されます。
2) 回転ツールの基本操作
①ドラッグして回転させる
オブジェクトを選択し、ツールバーから[回転ツール]を選択(Rキー)します。オブジェクト上でドラッグすると回転します。
②Shiftキーを押しながら回転
Shiftキーを押しながらドラッグすると、45度ごとに回転します。正確に角度を固定したいときに便利です。
③Altキーを押しながら回転
ドラッグして回転させている最中にAltキーを押しながらドラッグすると、複製しながら回転できます。
ShiftキーとAltキーを組み合わせることもできます。
3) 回転パネルを使って正確に回転する
①回転パネルとは?
「回転パネル」は、数値入力によって正確な角度を指定して回転させる機能です。
・[A]角度
・[B]オブジェクトの変形
・[C]パターンの変形
・[D]プレビュー
・[E]コピー
②回転パネルの表示と回転
オブジェクトを選択し、メニューから[オブジェクト]→[変形]→[回転]を選択します。「回転パネル」が表示されるので、数値を入力してオブジェクトを回転します。
③パネルの表示方法
ツールバーの「回転ツール」アイコンをダブルクリックしても「回転パネル」が表示されます。
オブジェクトを選択した状態でEnterキーを押すことでも「回転パネル」を開くことができます。
4) 基準点を移動させて回転する
Illustratorでは、回転の中心(基準点)を自由に移動して回転することが可能です。
①ドラッグで回転する
オブジェクトを選択し、「回転ツール」を選択します(Rキー)。基準点を任意の場所に移動し、ドラッグして回転をおこないます。
基準点を移動させることで、例えばオブジェクトの左下や右上など、異なる位置を基準に回転ができるようになります。
②回転パネルで回転する
Altーを押しながら基準点をクリック(ドラッグ)すると、クリックした場所に基準点が移動します。その後「回転パネル」が表示され、その基準点を中心に数値入力で回転が可能です。
③使用例
花びらや放射状パターンを作成するときに活躍します。詳しい作成方法は以下動画をご確認ください。
【Illustrator|質問あるある】きれいな花の作り方が知りたい!
●リフレクトツール
Illustratorの基本!「リフレクトツール」の使い方 | 姫野家クリエイティブノート
1) リフレクトツールとは?
リフレクトツールは、選択したオブジェクトを指定した軸を基準に反転させるツールです。
左右対称のデザインやパターンの作成に欠かせない便利なツールです。
ショートカット
Oキー:「リフレクトツール」が選択されます。
2) リフレクトツールの基本操作
①ドラッグして反転させる
オブジェクトを選択し、ツールバーから[リフレクトツール]を選択(Oキー)します。アートボード上でドラッグすると自由な角度で反転します。
②Shiftキーを押しながら回転
Shiftキーを押しながらドラッグすると、90度ごとに回転します。正確に角度を固定したいときに便利です。
③Altキーを押しながら回転
ドラッグして回転させている最中にAltキーを押しながらドラッグすると、オリジナルを残して反転コピーが作成されます。
3) リフレクトパネルで正確に反転する
①リフレクトパネルとは?
「リフレクトパネル」を使うと、反転の方向や軸を細かく設定できます。リフレクトパネルを使えば、数値を入力することで正確な反転ができるので、左右対称のデザインを作る時に特に便利です。
[A]「水平」と「垂直」
[B]角度
[C]オブジェクトの変形
[D]パターンの変形
[E]プレビュー
[F]コピー
②リフレクトパネルの表示と回転
オブジェクトを選択し、メニューから[オブジェクト]→[変形]→[リフレクト]を選択します。「リフレクトパネル」が表示されるので、イメージに合わせて反転させます。
パネルの表示方法
ツールバーの「リフレクトツール」アイコンをダブルクリックしても「リフレクトパネル」が表示されます。
オブジェクトを選択した状態でEnterキーを押すことでも「リフレクトパネル」を開くことができます。
4) 基準点を移動して反転する
リフレクトツールは、反転の基準点(軸)を自由に移動できます。これにより、思い通りの反転が可能です。例えば、オブジェクトの端や中心を基準点に設定すると、より理想的な反転ができます。
①ドラッグで回転する
オブジェクトを選択し、「リフレクトツール」を選択します。基準点を任意の場所に移動し、ドラッグしてリフレクトをおこないます。
②リフレクトパネルで反転する
Altキーを押しながら基準点をクリック(ドラッグ)すると、クリックした場所に基準点が移動します。その後「リフレクトパネル」が表示され、その基準点を中心にパネルで設定した内容で反転します。
③使用例
鏡面反射した映り込み
鏡面反射した映り込みを簡単に表現することができます。反射したオブジェクトを薄くすると雰囲気がでます。
●整列パネル
Illustratorの使い方!整列パネルの基本と使い方 | 姫野家クリエイティブノート
1) 整列パネルとは?
「整列パネル」は、選択したオブジェクトを美しく、効率的に整列・分布させるためのツールです。均等な配置や整列基準を設定することで、デザインの仕上がりがプロのように整います。
「整列パネル」が表示されていなければ、メニューバー[ウィンドウ]→[整列]をクリックして表示させてください。
整列パネルを使うときは、操作対象となるオブジェクトを選択した状態で利用します。
CHECK
整列パネルを表示させなくても、「コントロールパネル」や「プロパティパネル」から整列操作を行うことが可能です。どちらのパネルも、オブジェクトを選択していない場合は整列機能が非表示になりますので、事前にオブジェクトを選択してから利用してください。
コントロールパネル
・画面上部に表示されます。
プロパティパネル
・画面右側に表示されます。
2) 整列パネルの基本操作
整列パネルは、Illustratorで選択したオブジェクトを効率的に整列・分布させるための機能です。
[A]オブジェクトの整列
[B]オブジェクトの分布
[C]等間隔に分布
[D]整列基準
[E]パネルメニュー
3) オブジェクトの整列
・オブジェクトの整列機能では、選択したオブジェクトを上下左右の端または中央に整列できます。
・整列させたいオブジェクトを選択し、整列パネルの希望するボタンをクリックします。
①水平方向の整列(3種類)
水平方向 左に整列(左揃え)
・オブジェクトの左端を揃えます。
水平方向 中央に整列(中央揃え)
・オブジェクトの中心を水平方向で揃えます。
水平方向 右に整列(右揃え)
・オブジェクトの右端を揃えます。
②垂直方向の整列(3種類)
垂直方向 上に整列(上揃え)
・オブジェクトの上端を揃えます。
垂直方向 中央に整列(中央揃え)
・オブジェクトの中心を垂直方向で揃えます。
垂直方向 下に整列(下揃え)
・オブジェクトの下端を揃えます。
4) オブジェクトの分布
オブジェクトの分布機能では、選択したオブジェクトの位置を均等に配置することができます。
整列させたいオブジェクトを選択し、整列パネルの希望する分布ボタンをクリックします。
①垂直方向の分布(3種類)
垂直方向 上に分布
・選択したオブジェクトの上端を基準に、等間隔で配置します。
垂直方向 中央に分布
・選択したオブジェクトの中心を基準に、等間隔で配置します。
垂直方向 下に分布
・選択したオブジェクトの下端を基準に、等間隔で配置します。
②水平方向の分布(3種類)
水平方向 左に分布
・選択したオブジェクトの左端を基準に、等間隔で配置します。
水平方向 中央に分布
・選択したオブジェクトの中心を基準に、等間隔で配置します。
水平方向 右に分布
・選択したオブジェクトの右端を基準に、等間隔で配置します。
5) 等間隔に分布
等間隔に分布は、オブジェクト間の距離を指定して配置できる機能です。分布の「間隔」を手動で設定することで、より細かい調整が可能です。
①分布の種類(2種類)
垂直方向 等間隔に分布
・選択したオブジェクトを垂直方向で指定した間隔を保ちながら均等に配置します。
水平方向 等間隔に分布
・選択したオブジェクトを水平方向で指定した間隔を保ちながら均等に配置します。
②間隔を指定して等間隔に並べる
オブジェクトとオブジェクトの間隔を指定して整列することもできます。
整列したいオブジェクトを選択したあと、キーオブジェクトを設定します。
キーオブジェクトを設定することにより、間隔を指定することができるので、間隔サイズを指定したあとに「水平方向等間隔に分布」、もしくは「垂直方向等間隔に分布」をクリックします。
《 手順 》
STEP01 オブジェクトを選択
・整列したいオブジェクトを選択します。
STEP02 キーオブジェクトを設定
・キーオブジェクトに設定したいオブジェクトをクリックして、キーオブジェクトに設定します。キーオブジェクトを設定すると、間隔を指定することができます。
STEP03 間隔を設定する
・オブジェクト同士の間隔のサイズを設定します。ここでは30pxに設定しました。
STEP04 等間隔に分布をクリックする
・「水平方向等間隔に分布」、もしくは「垂直方向等間隔に分布」をクリックします。ここでは「水平方向等間隔に分布」をクリックしました。
STEP05 間隔通り整列される
・間隔を30pxに設定していたので、設定どおりの間隔で整列されました。
6) 整列基準の活用
整列基準を変更すると、整列結果を自由にコントロールできます。
整列基準を設定し、整列させたいオブジェクトを選択したら希望の整列・分布ボタンをクリックします。
①基準の種類
アートボードに整列
アートボード全体を基準に整列。「アートボードに整列」をクリックすることで、基準がアートボードとなります。
選択範囲に整列
選択したオブジェクト全体を基準に整列。デフォルトの設定です。
キーオブジェクトに整列
キーオブジェクト設定した、特定のオブジェクトを基準に整列。
キーオブジェクトに設定するには、整列したいオブジェクトをすべて選択した後に、キーオブジェクトにしたいオブジェクトを再度クリックします。
●オブジェクトの重ね順
Illustratorの基本!オブジェクトの重ね順 | 姫野家クリエイティブノート
1) オブジェクトの重ね順とは?
Illustratorでは、オブジェクトは配置された順に重ねられ、上に配置されるほど前面に表示されます。この順序を変更することで、デザインの意図を反映した見た目を実現できます。
2) 重ね順を変更する基本操作
Illustratorでは、以下の4種類の重ね順を操作できます。
[1]前面
選択したオブジェクトを、一つ上のオブジェクトの前に移動します。
[2]最前面
選択したオブジェクトを、すべてのオブジェクトの中で最前面に移動します。
[3]背面
選択したオブジェクトを、一つ下のオブジェクトの後ろに移動します。
[4]最背面
選択したオブジェクトを、すべてのオブジェクトの中で最背面に移動します。
3) 3つの操作方法を解説
重ね順を変更するには、以下の3つの方法があります。
[1]メニューバーから操作
オブジェクトを選択し、メニューバー[オブジェクト] > [重ね順] > [前面/最前面/背面/最背面] を選択。
[2]右クリックメニューを使用
オブジェクトを右クリックし、表示されるメニューから、[重ね順] > [前面/最前面/背面/最背面] を選択。
[3]ショートカットを使用
頻繁に使う操作はショートカットが便利です。
| 重ね順 | ショートカット |
| 最前面へ移動 | Ctrl + Shift + ] |
| 前面へ移動 | Ctrl + ] |
| 背面へ移動 | Ctrl + [ |
| 最背面へ移動 | Ctrl + Shift + [ |
●レイヤーパネル
1) レイヤーの基礎知識
①レイヤーとは?
・レイヤーは、透明なフィルムのようなものです。複数のレイヤーを重ね合わせることで、画像やテキスト、オブジェクトを整理して配置することができます。
・例えば、Illustratorでは「テキスト」「画像」「背景」などを別々のレイヤーに分けて管理することで、個別に編集しやすくなります。
2) レイヤーパネルの名称と解説
・Illustratorのレイヤーパネルは、主に以下の項目から構成されています。
[A]レイヤー名
[B]ターゲットコラム
[C]メニューボタン
[D]選択コラム
[E]カラーボックス
[F]削除ボタン
[G]新規レイヤー作成ボタン
[H]新規サブレイヤーを作成
[I]ロックボタン
[J]表示/非表示ボタン
Illustratorでは、これらの機能を使い分けることでデザインの作業効率を大きく向上させることができます!
3) レイヤーの基本操作
[1]レイヤーを展開する
レイヤー名の左側にある矢印をクリックすると、そのレイヤー内のオブジェクトが表示されます。
[2]新規レイヤー/サブレイヤーを作成する
レイヤーパネル下部の[新規レイヤーを作成]ボタンをクリックすると、新しいレイヤーが作成されます。[新規サブレイヤーを作成]ボタンをクリックすると、サブレイヤーが作成されます。
[3]レイヤーの重なり順を変更する
レイヤーを上下にドラッグ&ドロップして順序を変更できます。
[4]レイヤーの複製/削除
複製
複製する場合、複製したいレイヤーを[新規レイヤーを作成]ボタンへドラッグします。
Altキーをクリックしたまま複製したい場所へドラッグしても複製できます。
削除
削除したいレイヤーを[削除ボタン]にドラッグして削除します。
削除したいレイヤーを選択し[削除ボタン]をクリックしても削除できます。その場合、削除してよいかの確認ダイアログが表示されますので、OKをクリックしてください。
[5]レイヤー名やカラーを変更する
レイヤー名を変更する
レイヤー名をダブルクリックすると、名前を直接編集できます。
レイヤー名でないエリアをダブルクリックすると、[レイヤーオプション]ダイアログが表示されます。「名前」の項目で レイヤー名を変更することができます。
レイヤーカラーを変更する
レイヤー名の色(カラーボックス)も変更可能です。レイヤー名ではないレイヤー部分をダブルクリックhて[レイヤーオプション]ダイアログを表示させ、カラーを変更します。
適切にレイヤーカラーを設定しましょう
・レイヤーカラーは、オブジェクトを識別するための重要な要素です。
・レイヤーカラーとオブジェクトの色が近い場合、視認性が悪くなり、作業がしづらくなることがあります。
・作業内容やデザインの色合いに合わせて、見やすく適切なカラーを設定しましょう。これにより、オブジェクトの選択や編集がスムーズになり、効率的に作業を進めることができます。
4) レイヤーを使ったオブジェクト管理
①オブジェクトを別のレイヤーに移動する手順
[選択ツール]で移動したいオブジェクトを選択し、レイヤーパネル上の[カラーボックス]を、移動先のレイヤーへドラッグ&ドロップします。
これで選択したオブジェクトが新しいレイヤーに移動します。
Altキーを押しながらドラッグすると、オブジェクトが複製されます。
5) レイヤーの表示/非表示を切り替える
レイヤー名の左側にある「目のアイコン」をクリックすると、レイヤー内のすべてのオブジェクトを非表示にできます。再表示するには、空欄の部分を再度クリックします。
Altクリック:選択したレイヤー以外をすべて非表示にします。
6) レイヤーをロックする
レイヤーをロックすれば、オブジェクトを誤って選択・編集してしまうことを防げます。
レイヤーパネルで、ロックしたいレイヤーに[鍵のアイコン]をつけます。ロック解除は、[鍵のアイコン]クリックします。
●文字ツールの基本的な使い方
Illustrator「文字ツール」の基本的な使い方 | Lond design
1) イラストレーターの「文字ツール」の種類と操作方法を知ろう!
・イラレの「文字ツール」の種類は7つあります。
①文字ツール
②エリア内文字ツール
③パス上文字ツール
④文字(縦)ツール
⑤エリア内文字(縦)ツール
⑥パス上文字(縦)ツール
⑦文字タッチツール
更に、「文字ツール」を大きく機能的なカテゴリーに分類すると3種類に分けられます。
①「ポイント文字」ツール(文字ツール・文字(縦)ツール)
②「エリア内文字」ツール(エリア内文字ツール・エリア内文字(縦)ツール)
③「パス上文字」ツール(パス上文字ツール・パス上文字(縦)ツール)
「文字ツール」も、イラストレーターでデザインするために必要不可欠なツールですので、種類や操作方法などしっかりと覚えておきましょう。
では、各ツールの使い方と「文字パネル」の使い方を見て行きましょう。
2) 「文字ツール」のカーソル(ポインター)の意味を知っておこう!
「文字ツール」を選択すると、カーソル(マウスポインター)が替わります。
「文字ツール」のカーソル(マウスポインター)には、文字を入力する際のベースラインはココという表示があります。
これを目印として、文字を入力することができますので、些細なことですが知っておくと便利です。
3) 文字ツール
<01>
「文字ツール」を選択し、アートボード上でクリックすると文字が入力できます。
サンプルテキストが表示されますが、テキストは選択された状態なので気にせずそのまま入力すると、サンプルテキストは消去されて入力した文字が表示されます。
改行したい場合は、キーボードの「Enter」キーを押すと改行できます。
<02>
テキスト入力を終了する場合は、「選択ツール」などの別のツールに持ち替える。
もしくは、「Ctrl」キーを押しながら、アートボード上の任意の場所をクリックします。
[ONE POINT]
ちょっとした時短ワザ
・「文字ツール」で入力が終わった状態で、「Ctrl」キーを押しながらドラッグすると、テキストを移動させることができます。
「ポイント文字」と「エリア内文字」の切り替え
・デザインの作業中に、「文字ツール」でテキストを入力し終わった後で、エリア内文字に変更したい場合に使える機能があります。
・「選択ツール」で、テキストオブジェクトを選択し、バウンディングボックスのハンドルを「ダブルクリック」すると「ポイント文字」と「エリア内文字」を相互に切り替えることができます。
メニューバー からも切り替えができます。
メニューバー の「書式」>「エリア内文字に切り替え」または「ポイント文字に切り替え」を選択して切り替えることができます。
複数のテキストオブジェクトを変換したい場合は、メニューバー の「書式」からの方法で行えば一括で切り替えができます。
4) 文字(縦)ツール
「文字(縦)ツール」は、文字を縦に入力することができるツールです。
機能や操作方法は、「文字ツール」と同じです。
「文字(縦)ツール」では、右から左へ入力されていきます。
5) エリア内文字ツール
「エリア内文字ツール」は、図形(長方形や円など)のエリア内にテキストを入力することができます。
※ この場合、図形のパスは「クローズパス」であることが条件です。「オープンパス」はダメ。
<01>
・まずは、テキストエリアに変換するための、パスオブジェクトを作成します。
・テキストを配置したい範囲に、図形ツール(長方形ツールや楕円形ツールなど)で図形を描きます。
※ 図形に塗りや線に色が設定されていても問題ありません。自動的に削除されます。
<02>
・図形(ここでは正方形)のパス上をクリックすると、テキストエリアに変換できます。
<03>
あとはこの状態で、文字を入力するだけです。
また、テキストエリア内に文字が収まっていない場合は、右下に マークが付きます。
この場合、テキストエリアのサイズを変更するか、フォントサイズを調整するかを行って、すべて表示されるように適宜変更しましょう。
[ONE POINT]
テキストエリアの自動サイズ調整
・テキストエリア内に収まっていないとき、テキストエリアを文字量に合わせて自動調整してくれる機能があります。
・バウンディングボックスの下にあるハンドルを「ダブルクリック」すると、自動で文章に合わせてサイズを調整してくれます。
・ポイントに、カーソル(マウスポインター)を持っていくとカーソル(マウスポインター)が のアイコンに切り替わります。
・また、バウンディングボックス下側中央のポイントを「ダブルクリック」すると、テキストエリアを固定することもできます。
・こちらも、ポイントにカーソル(マウスポインター)を持っていくと のアイコンに切り替わります。
6) エリア内文字(縦)ツール
「エリア内文字(縦)ツール」は、テキストエリア内に文字を「縦」に入力することができるツールです。
機能や操作方法は、「エリア内文字ツール」と同じです。
「エリア内文字(縦)ツール」では、右から左へ入力されていきます。
7) パス上文字ツール
「パス上文字ツール」は、パスに沿って文字を入力することができます。
動きのあるテキストを作成したい場合などに、役立つツールです。
<01>
・まずは、文字を沿わせるための、パスオブジェクトを作成します。
・ここでは 「ペンツール」を使って描きます。
※ パスオブジェクトの塗りや線に、色が設定されていても自動的に削除されますので問題ありません。
<02>
・「パス上文字ツール」を選択し、パス上をクリックするとテキストエリアに変換されます。
<03>
・あとは、文字を入力するだけです。
<04>
・パス上の文字の位置を調整します。
・パス上の文字の位置は、「選択ツール」または
「ダイレクト選択ツール」を使います。
・テキストエリアの「冒頭・中間・末尾」に表示されている「ブラケット」をドラッグして行えます。
・「ブラケット」にカーソル(マウスポインター)を合わせると、カーソル(マウスポインター)が「冒頭・中間・末尾」それぞれの表示に切り替わります。
<05>
・また、テキストを上下反転させることもできます。
・中間点にある「ブラケット」を、パスの反対側にドラッグすると上下を反転できます。
8) パス上文字(縦)ツール
・「パス上文字(縦)ツール」は、パス上に文字を「縦」に入力することができるツールです。
・機能や操作方法は、「パス上文字ツール」と同じです。
9) 文字タッチツール
「文字タッチツール」は、テキスト内の一文字のみ選択して編集することができます。
一文字だけ個別に、フォントサイズや回転、文字位置などを変更したいときに便利なツールです。
<01>
・あらかじめ、「文字ツール」などでテキストオブジェクトを作成し、選択状態(アクティブ)にしておきます。
<02>
・ 「文字タッチツール」を選択し、編集したい文字をクリックすると一文字だけバウンディングボックで囲まれ、編集モードに切り替わります。
<03>
・あとは、お好きなように編集してください。
●カーニングとトラッキングを使いこなそう
【Illustrator】カーニングとトラッキングを使いこなそう – デザインバウム
カーニング・トラッキングとは、文字と文字の隙間を調整することを指します。
文字の隙間を調整することで見やすい文章になるのはもちろん、美しいデザインをつくる事が出来ます。
1) 準備
まずは、カーニング、トラッキングする文章を用意します。
2) カーニング
カーニングから行ってみましょう。
カーニングとは文字と文字の隙間をひとつずつ調整することです。文字の隙間を細かく調整出来ます。
はじめに、「文字パネル」を開きます。
文字と文字の間隔部分をクリックして、「文字パネル」のカーニング欄に数値を入れます。
ショートカットでもカーニングを行うことが出来ます。Alt + ← →
数値を200でカーニングを行ってみました。文字と文字の隙間が変化しています。
3) トラッキング
次にトラッキングを行いましょう。
トラッキングとは文章全体の文字の間隔を調整することです。全体をまとめて調整することが出来ます。
はじめに、「文字パネル」を開きます。
文章を全て選択して、「文字パネル」のトラッキング欄に数値を入れます。
ショートカットはカーニングと同様です。Alt + ← →
数値を200でトラッキングしました。文章全体の文字の隙間が広くなったのがわかるでしょうか?
4) まとめ
上記のテクニックを使い、文字の隙間を均等に調整しました。修正前と修正後を比較してみましょう。
いかがでしたでしょうか?
カーニング、トラッキングで文章の見た目にひと手間加えることで、より美しいデザインを仕上げることが出来ます。
バナー作成やグラフィック作成に役立つテクニックです。是非活用してみて下さい。
●テキストを回り込ませる
Illustratorでテキストを回り込ませる(オブジェクトの輪郭に沿って文字組みする)方法
1) 画像にテキストを回り込ませる
Illustratorの「テキストの回り込み」機能を利用すると、画像や図形などのオブジェクトを避けるように文字を組むことができます。
まず次の手順で回り込ませるテキストを用意します(図1)。
1.文字ツールを選びます
2.画面上を斜めにドラッグして文字入力できる範囲(テキストエリア)を指定します
3.文章を入力します
続いて、ファイルメニュー→“配置…”で画像ファイルを選択したあと、画面上をクリックして画像を配置します(図2)。
図2。ファイルメニュー⇒“配置…”で画像ファイルを選択したあと、画面上をクリックすると、その位置に画像が配置される
その画像が選択された状態で(選択されていない場合は、選択ツールでクリックして選択します)、オブジェクトメニュー⇒“テキストの回り込み”⇒“作成”を実行すると、画像のバウンディングボックスの周囲にひと回り大きな枠が表示されます(図3)。
図3。画像の周囲にひと回り大きな枠が表示される
選択ツールでこの画像をドラッグしてテキストの前面に移動させると、画像の周囲にテキストを回り込ませることができます(図4)。画像の位置をずらしても、それに合わせて自動的に画像を避けるようにテキストが再配置されます。
図4。テキストの前面に重ねると、画像を避けるようにテキストが配置される(回り込む)
2) 画像とテキストの間隔を調整する
画像とテキストの間の余白は、好みに合わせて変更することができます。
まず、画像を選択したら、オブジェクトメニュー⇒“テキストの回り込み”⇒“テキストの回り込みオプション…”を選びます。
すると「テキストの回り込みオプション」ダイアログが表示されます(図5)。
図5。「テキストの回り込みオプション」ダイアログ
この[オフセット]の数値が、画像とテキストの間隔になります。数値を大きくすると、それに合わせて画像の外側の枠も大きくなって間隔が広がります(図6)。
図6。[オフセット]の数値を大きくすると、それに合わせて画像の外側の枠も大きくなる
[オフセット]が6ptのときと18ptにしたときを見比べてみると、その効果が分かりやすいですね(図7)。
図7
3) テキストの回り込みを設定する際の注意点
「テキストの回り込み」を設定する際には、いくつか覚えておきたい注意点があります。
「テキストの回り込み」の条件
・テキストエリア内の文字(エリア内文字)であること
・画像が文字よりも前面にあること
・同じレイヤー内であること
以上の3つが条件となります。
たとえば、文字ツールで画面上をクリックして入力した文字(ポイント文字)に対しては回り込みが適用されません(図8)。回り込みができない場合は、文字ツールで画面上をドラッグして入力した文字(エリア内文字)であることを確認しましょう。
図8
なお、通常の四角い画像以外にもクリッピングマスクで切り抜いた画像や、ペンツールなどで描いたオブジェクト、楕円形ツールなどで描いた図形なども回り込ませることができます(図9)。うまく活用してデザインの幅を広げてみましょう。
図9。クリッピングマスクで切り抜いた画像に「テキストの回り込み」を適用した例
以上、 Illustratorで画像などのオブジェクトにテキストを回り込ませる方法でした。
●アピアランス
Illustrator初心者必見!アピアランスパネルの基本操作と活用法
1) アピアランス属性とは?
アピアランス属性は、オブジェクトの基本構造を変更せず、外見(見た目)にのみ影響を与えるプロパティのことです。
Illustratorでは、塗りや線、透明度、効果(例:ぼかしやドロップシャドウなど)がアピアランス属性に該当します。
例えば、次のような特徴があります。
- アピアランス属性を適用しても、オブジェクト自体の形状や構造は変更されません。
- 適用したアピアランス属性は後から編集や削除が可能です。他のアピアランス属性やオブジェクト自体には影響を与えません。
- レイヤー階層のどのレベルにも設定できるため、レイヤー単位、グループ単位、または個別オブジェクト単位でアピアランスを適用できます。
アピアランス属性は複数組み合わせることができ、上手に扱えば様々な表現が可能となります。
2) アピアランスパネルとは?
アピアランスパネルは、Illustratorでオブジェクトに適用された塗りや線、透明度、効果などのアピアランス属性を一括で確認・操作するためのツールです。
このパネルを使うことで、レイヤー、グループ、オブジェクト、個別の塗りや線に対して柔軟にアピアランスを適用できます。
さらに、階層が複雑になる場合でも、どの属性がどのレベルに適用されているかを視覚的に把握しやすく、複雑なデザインでも効率的に管理できます。
複数の効果が適用されている場合、どの効果がアートワークの見た目に影響しているのか分かりにくくなることがあります。
しかし、アピアランスパネルを活用することで、効果の適用範囲や順序を確認・調整し、デザインを最適化できます。
3) アピアランスパネルの見方
①役割と名称
アピアランスパネルでは以下のボタンが使用できます。これらを理解することで操作がスムーズになります。
[A]アピアランス項目の表示/非表示
[B]アピアランス属性の表示/非表示
[C]不透明度を変更
[D]新規線を追加
[E]新規塗りを追加
[F]新規効果を追加
[G]アピアランスを消去
[H]選択した項目を複製
[I]選択した項目を削除
[J]パネルオプション
[K]選択中のターゲット
[L]色を選択
[M]適用している効果
②重なり順はレイヤーと同じ
オブジェクトの階層構造に基づき、上にあるものほど上層に表示され、視覚的な重なり順もそれに応じて決定されます。
4) アピアランスの追加と変更
アピアランスパネルを活用すれば、簡単に塗りや線を追加したり、編集できます。
①塗りや線を追加する方法
STEP01 オブジェクトを選択し、追加ボタンをクリック
・[選択ツール]を使用して、アピアランスを適用したいオブジェクトを選択します。アピアランスパネル内の「新規塗りを追加」または「新規線を追加」ボタンをクリックします。
STEP02 色や線を調整
・追加された塗りや線の色や太さを設定します。
・グラデーションパネル
・コントロールパネル
STEP03 必要に応じて、複数の塗りや線を追加
・アピアランス属性は、複数適用することができます。上手に組み合わせることで、表現の幅が広がります。
②塗りや線を変更する方法
アピアランスパネルで該当する属性をクリックすると、色や線幅などの詳細を編集可能です。
効果を追加したり、設定を変更することもできます。
5) アピアランス属性の操作方法
[1]属性の複製
・アピアランス属性を複製することで、同じ設定を繰り返し適用できます。
方法1: ドラッグで複製
・複製したい塗りや線を選択し、Altキーを押しながらドラッグ。
方法2: プラスアイコンを使用
・複製したいアピアランス属性を選択し、アピアランスパネル下部にある「プラスアイコン(選択した項目を複製)」をクリック。
[2]属性の重なり順の変更
アピアランスパネル内で、塗りや線を上下にドラッグすることで順序を変更できます。
順序を変えることで、デザインの見た目が大きく変わります。
[3]属性の削除と非表示
①削除する方法
・該当する属性を選択し、ゴミ箱アイコンをクリック。
②すべて削除する方法
・アピアランスパネルの右上にあるメニューから「クリア」を選択すると、すべてのアピアランスが一括削除されます。
➂非表示にする方法
・属性の横にある目のアイコンをクリックすると、一時的に非表示にできます。
6) アピアランスのターゲットについて
Illustratorのアピアランスは、適用する「ターゲット」によってその影響範囲が異なります。
特に、オブジェクトがアピアランスパネルで「パス」として表示される点を理解することで、効率的かつ柔軟なデザイン作業が可能になります。
①アピアランスのターゲットとは?
アピアランスのターゲットとは、どのレベル(レイヤー、グループ、オブジェクト、文字、テキスト全体など)にアピアランス属性を適用するかを指定する仕組みです。
適切にターゲットを設定することで、アピアランスの影響範囲を効率的に制御できます。
②ターゲットの種類
[1]レイヤー
レイヤー全体にアピアランスを適用すると、そのレイヤー内のすべてのオブジェクトに影響を与えます。
例えば、レイヤー全体に「ドロップシャドウ」を適用すると、レイヤー内すべてのパスに影響を与えます。
[2]グループ
グループにアピアランスを適用すると、グループ全体を一つのオブジェクトとして扱い、アピアランスを適用します。
例えば、グループ化したオブジェクト全体に「ドロップシャドウ」を適用すると、グループ全体が一つのまとまりとしてドロップシャドウが適用されます。
[3]オブジェクト(パス)
選択したオブジェクトにアピアランスを適用します。
アピアランスパネルでは、選択したオブジェクトが「パス」として表示されます。
四角形や線に個別のエフェクトを適用することで、独自のデザインが可能です。
■オブジェクトが「パス」として表示される理由
Illustratorでは、図形(四角形、円、星形など)や線などのオブジェクトは、その輪郭や形状を表す「パス」に基づいて描かれています。
そのため、アピアランスパネルでは以下のように管理されます:
- 塗り:パスの内側を埋める色やパターン。
- 線:パスの輪郭に適用される太さや色。
- 不透明度:パス全体やその一部の透明度を調整。
- 効果:パスに適用されるエフェクト(例:ドロップシャドウ、ぼかしなど)。
[4]テキスト
テキスト全体をターゲットとしてアピアランスを適用します。テキスト全体に同じデザイン処理をしたいときに便利です。
[5]文字
テキスト内の「個々の文字」をターゲットとしてアピアランスを適用します。
各文字に異なる色や線を適用することで、個性のあるデザインが可能です。
③ターゲット設定の実用例
■個別オブジェクト & グループ
個別オブジェクトにアピアランスを適用した後、グループ化してアピアランスを適用させると表現の幅が広がります。
グループにアピアランスを適用した後、個別にオブジェクトを動かしてもグループに適用したアピアランスは連動します。
■テキスト全体 & 個別文字
文字に対してアピアランスを適用する際は注意が必要です。
テキストをそのまま選択すると、「テキスト全体」がターゲットとなり、ダブルクリックして文字をドラッグして選択すると「文字」がターゲットとなります。
文字とテキスト全体、両方にアピアランス属性を適用した場合、アピアランスパネル内での順番が重要となります。
例えば「文字」に対して塗りを赤にして、「テキスト」に対して塗りをオレンジにした際、文字の色が表示されない場合があります。(逆もしかり)
その場合は、アピアランスパネルの順番を確認して適切な順番に並び替えてください。
7) アピアランスをコピーする方法
設定したアピアランスを他のオブジェクトにコピーする方法は以下の3つです:
[1]スポイトツールでコピー
適応させたいオブジェクトを選択し、スポイトツールを選びコピー元のオブジェクトをクリックします。
■スポイトツールの設定を変更してください!
・デフォルトの設定では、アピアランスのスポイト抽出が無効になっています。
・スポイトツールオプションパネルの「アピアランス」にチェックを付けましょう。
[2]アピアランスパネルからドラッグ&ドロップ
コピー元のオブジェクトを選択し、アピアランスをパネル内に表示されているアイコンをコピー先のオブジェクトにドラッグ&ドロップします。
[3]レイヤーパネルでコピー
コピー元のオブジェクト横にあるアイコンを、コピー先のレイヤーにAltキーを押した状態でドラッグ&ドロップします。
そのままドラッグすると、コピーではなく移動となります。
8) アピアランスをグラフィックスタイルとして保存
頻繁に使うアピアランスは、グラフィックスタイルパネルに保存して使い回すと効率的です。
①保存方法
アピアランスを設定したオブジェクトを選択し、グラフィックスタイルパネル下部にある「プラスアイコン(新規グラフィックスタイル)」をクリックすると保存されます。
②適用方法
スタイルを適用したいオブジェクトを選択し、グラフィックスタイルパネル内のスタイルをクリックするだけで適用されます。
●文字に影をつける
Illustratorで文字に影をつける方法(ドロップシャドウ)
Illustrator(イラレ)で文字に影をつける方法を解説します。
表現したいイメージに合わせて、影の位置や不透明度、ぼかしなどを調整する方法も併せて紹介します。
1) 文字に影をつける(ドロップシャドウを使う)
まずは文字ツールで文字を入力しておきます。
ここでは、文字に影をつける機能「ドロップシャドウ」にちなんで「SHADOW」という文字を入力しました(図1)。
図1
選択ツールで文字を選択したあと、効果メニュー→“スタイライズ”→“ドロップシャドウ…”を選びます。「ドロップシャドウ」ダイアログが表示されるので(図2)、[OK]をクリックすると文字に影をつけることができます(図3)。
図2。「ドロップシャドウ」ダイアログで[OK]をクリックすると文字に影をつけることができる
図3。簡単に文字に影をつけることができた
2) 影を調整する
「ドロップシャドウ」ダイアログをデフォルト値のままで適用するより、設定を変更した方が表現したいイメージに近づけることができます。
ここでは、とくに意識したいポイントをピックアップして説明します(図4)。
図4。「不透明度」「X軸/Y軸オフセット」「ぼかし」の設定を微調整するだけで影の印象は大きく変わる
①不透明度
[不透明度]の数値を変えると、影の濃さが変わります。
数値を小さくすると影が薄く、大きくすると影が濃くなります。
デフォルトだと影が強めの印象なので、少し数値を下げて影を薄くした方が現代的な感覚にマッチします(図5)。
図5。[不透明度:50%]にした例
②X軸・Y軸オフセット
[X軸オフセット]の数値を変えると影が横方向に動きます。
[Y軸オフセット]を変えると影が縦方向に動きます。
いずれも数値を増やすと文字から離れ、減らすと文字に近づきます。
デフォルトだと影の存在が目立ち過ぎてしまうので、少し数値を減らして文字に近づけた方が違和感が少なくなります(図6)。
図6。[X軸オフセット]と[Y軸オフセット]をそれぞれ[5px]に設定した例
③ぼかし
[ぼかし]の数値を上げると影がボケます。
[ぼかし:0px]にすると(使用環境によっては単位がpx以外に設定されている場合もあります)、ボケのないポップな印象の影になります(図7)。
図7。[ぼかし:0px]にした例
文字の色や背景の色、ドロップシャドウの設定値などを変えることで、多様な表現が可能になります。
いろいろ試してみると良いでしょう(図8)。
図8
(図8の「ドロップシャドウ」ダイアログの値)
●画像を切り抜く方法
1) 画像を切り抜く手順
まず、ファイルメニュー→“配置…”で画像ファイルを選択したあと(図1)、画面上をクリックして画像を配置します(図2)。
図1
図2
このときウィンドウメニュー→“コントロール”にチェックが入っていることを確認して(図3)、チェックが入っていなければチェックを入れて、コントロールパネルを表示しておきます(図4)。
図3
図4。画像を選択した状態のコントロールパネル。コントロールパネルはウィンドウメニュー→“コントロール”にチェックを入れると画面上部に表示される
配置した画像を選択した状態で、コントロールパネルの[画像の切り抜き]をクリックします。
メッセージが表示されますが、そのまま[OK]を押します(図5)。
図5
これで他のソフトのようにドラッグするだけで画像がトリミングできます(図6)。
バウンディングボックスのような点線のガイドが表示され、ガイドの外側が切り抜かれる範囲です。
図6。ガイド上の四隅や上下左右の中心にあるハンドルにカーソルを合わせ、ドラッグしてトリミングの範囲を調整する。また、ガイド内側にカーソルを合わてドラッグすると、トリミング範囲の縦横比はそのままで、位置だけを変更できる
切り抜く範囲が決まったら、コントロールパネルの[適用]をクリックすると画像が切り抜けます(図7)(図8)。
図7
図8
2) 画像を切り抜く際の注意点
Illustratorの画像の切り抜き操作は簡単にできますが、注意点も3つあります。
画像の切り抜く際の注意点
- 再編集不可で切り抜いてカットした部分はなくなる
- 編集後画像は埋め込まれる
- 長方形でしか切り抜けない
特に再編集ができないことには注意が必要です(たとえば、案件の際に、画像部分にデザイン修正が入ったときに対応できないなど)。
再編集可能でいろいろな形で切り抜きたい場合は、次の「クリッピングマスク」機能を利用した方法がおすすめです。
3)「クリッピングマスク」機能で画像を切り抜く(マスクする)
クリッピングマスクで画像を切り抜くには、まず、画像の前面に長方形ツールなどで作成したオブジェクトを配置します(図9)(図10)。
図9
図10
続いて、画像とオブジェクトをどちらも選択して、オブジェクトメニュー→“クリッピングマスク”→“作成”をクリックします。これで作成したオブジェクトの型で画像を切り抜くことができます(図11)(図12)。
図11。クリッピングマスクを使う場合は、重ねる順番を前面がオブジェクト、背面が画像にして、どちらも選択した状態で適用する
図12
クリッピングマスクは、前面に重ねたオブジェクトで切り抜かれる(正確にはマスクする)という機能なので、前面がオブジェクト、背面が画像という順番で重ねるのがポイントです。
クリッピングマスクは切り抜いた後の再編集も可能です。
画面左上のコントロールパネルの四角マーク(マスクを編集)を選択している状態であれば、マスクに使った長方形の形を編集できます(図13)(図14)。
図13
図14。うまくマスク(ここでは長方形)を編集できない場合は、一度コントロールパネルの丸マーク(オブジェクトを編集)をクリックして、再度コントロールパネルの四角マーク(マスクを編集)に切り替え、表示されたバウンディングボックスのハンドルを選択ツールまたはダイレクト選択ツールでドラッグすればマスクを変形できる
画面左上のコントロールパネルの丸マーク(オブジェクトを編集)を選択している状態であれば、画像を編集できます(図15)。
図15
この状態であれば、切り抜いた後でも画像の拡大縮小・位置の変更などができます(図16)。
図16。コントロールパネルの丸マーク(オブジェクトを編集)を選択した状態であれば、選択ツールまたはダイレクト選択ツールで画像をドラッグすると、マスク(ここでは長方形)の型はそのままで画像の位置だけを調整できる。バウンディングボックスのハンドルをドラッグすれば画像の拡大縮小も可能
4) 応用編:人物の形など複雑な形を切り抜く
クリッピングマスクは、前面のオブジェクトの型で背面の画像を切り抜く操作なので、その応用で、ペンツールなどで作成した複雑な形のオブジェクトで画像を切り抜くこともできます。
たとえばペンツールなどで人物の周りにパスを作った後、先ほどと同様の手順でクリッピングマスクを作成すると、パスの形で画像を切り抜くことができます(図17)。
図17
●名刺作成
Illustratorで名刺作成【業務で使える名刺の作り方を解説】 | 321web
1) Illustratorで名刺を作る準備
Illustratorを開く前に名刺を作る流れや必要となる情報を整理しておきましょう。
今回サンプルとして作成するのは上図のような超シンプルな名刺です。
①名刺制作の流れ
名刺制作のざっくりとした流れは以下のとおり。
- ①名刺に必要な情報をまとめる
- ②名刺のデザインを考える
- ③Illustratorで名刺データを作成
- ④印刷会社する入稿用データを作成
実際の作り方から入稿方法まで本記事で詳しく解説します。
②名刺に必要な項目例
名刺に記載する項目をまとめましょう。一般的に記載される情報は以下のとおり。
- 名前
- 会社名
- 役職名
- 部署名
- 住所
- 電話番号
- FAX
- メールアドレス
- URL
- SNSアカウント
- QRコード
③名刺のデザインについて
名刺デザインは情報量も少なく、シンプルなのでデザインの基本を抑えておくだけでも大丈夫。
名刺デザインを行う上で最低限抑えておきたいポイントは以下の3つ
- 余白を確保する
- 配色のコツを抑える
- 基本4原則を使った情報整理
名刺デザインにおいて重要な伝わりやすさだけはしっかり抑えておきましょう。
名刺は黄金比に限りなく近い比率になっているので黄金比をレイアウトに取り入れるのもおすすめです。
④名刺制作で気をつける6つのポイント
名刺のような印刷物はWebデザインと違って守るべきルールがあります。
印刷物を制作する際に守るべきルールは主に以下の6つ
- データはIllustratorで制作
- カラーモードはCMYK
- テキストはアウトライン化
- トリムマークと塗り足し
- 画像ファイルの埋め込み
- 画像ファイルの解像度
2) 名刺データの作り方(Illustratorの使い方)
実際にIllustratorを操作して名刺を作っていく手順を画像つきで詳しく解説していきます。
①Illustratorを使った名刺データ作成の流れ
以下の手順で作業を行います。
- ①アートボードの作成
- ②テキストを入力
- ③テキストサイズやレイアウトを整える
- ④ロゴやアイコンを挿入
- ⑤アウトライン化
- ⑥トリムマーク作成
- ⑦入稿
難しい工程はないのでご安心ください
②Illustratorの初期設定 名刺枠作成
まずは名刺を作成していく名刺枠を作成していきます。
名刺印刷用のテンプレートがある場合やアートボードサイズで入稿する場合はこのステップは飛ばしてOK
STEP1 ファイルの新規作成
名刺サイズピッタリのアートボードを作成する場合もありますが、未だにPDF入稿に対応していない印刷所もあります。
ここでは従来の大きめサイズにトンボを付ける方法で解説します。
- ①Illustrator起動したら左上の【新規ファイル】を選択
- ②ドキュメントのタイプを【印刷】にしてA4を選択
- ③カラーモードをCMYKカラーにして作成
これでアートボードが作成されます。
STEP2 名刺サイズの枠を作成
・アートボード内に名刺サイズの枠を作成します。
- ①シェイプツールを選択
- ②画面内をクリックしサイズを入力
- ③名刺サイズの長方形を作成
名刺サイズは以下のとおりです。
一般的な名刺サイズ:91mm×55mm
縦長の場合は縦と横を逆にして作成しましょう。
その他の名刺サイズ
- 日本一般サイズ:91×55mm
- 欧米サイズ:89×51mm
- 小型サイズ:85×49mm
STEP3 トリムマーク(トンボ)の作成
・トリムマークは裁断位置を指定するためのマークです。
- ①名刺サイズの長方形を選択
- ②枠の線を「なし」に変更
- ③オブジェクト→トリムマークを作成
・トリムマークを作成する際は線を0mmまたは無しにした状態でトリムマークを作成してください。
これで裁断位置を指定するトリムマークが作成されました。
STEP 4 ガイドラインの作成
・裁断機がずれた際にも対応できるように塗り足し範囲のガイドも作成しておきましょう。
| 塗り足し | 外側 | 裁断時のはみ出し防止 |
| 配置禁止エリア | 内側 | 裁断時の文字切れ防止 |
上図のようにカット位置がずれても良いように塗り足しと安全マージンを確保する必要があります。
塗り足しと禁止エリアを作成していきます。
- ①名刺サイズの長方形を選択
- ②オブジェクト⇒パス⇒パスのオフセット
- ③オフセットを3mmに指定してOK
- ④1~2を繰り返し-3mmのオフセットも作成
これで内側と外側に3mmずつ四角形が作成されます。
STEP5 ガイド化&ロック
うっかり枠を印刷してしまわないように枠をガイド化して印刷に含めないようにしておきましょう。
枠を選択した状態でCtrl+5でガイド化できます。
| Ctrl+5 | ガイド化 |
| Ctrl+2 | ロック |
| Ctrl+Alt+2 | ロック解除 |
ガイド化してロックすれば完成です。トリムマークも一緒にロックしておきましょう。
(トリムマークは印刷する必要があるのでガイド化せずにロックのみにしておきます)
③名刺に必要なテキストを入力する
文字ツールTを選択してアートボード上をクリックすると文字を入力することができます。
文字ツールで名刺に必要となる情報を入力していきましょう。
フォントや文字サイズはプロパティパネルから変更することが可能です。
Adobe Fontsから好きなフォントをアクティベートして使用することもできます。
文字サイズは最低でも6pt以上を使用しましょう(小さいと文字が潰れる危険があります)
今回のサンプル名刺の一番小さい文字は8ptで作成しています。
文字を入力し終えたらテキストをレイアウトしていきます。
文字やロゴなどを配置する際は仕上がり線より内側にある文字禁止エリアに入らないように注意してください。
仕上がり線ギリギリに文字を配置すると裁断する際に文字が欠けてしまうことがあります。
④アイコンを追加する
電話、メール、SNSはアイコンを利用すると見栄えが良くなるだけでなく、伝わりやすさも上がります。
アイコンは自作しても良いですが、既存のフリー素材を利用するのがおすすめ。
⑤QRコードを追加する
QRコードを名刺に入れる際は小さくしすぎたり色が色が薄くなったりしないように注意しましょう。
QRコード 推奨サイズ(安全重視)
- サイズ:15×15mm以上
- カラー:白地に黒でコントラスト強め
これ以下のサイズや色付きでも問題なく読み取れますが、端末によっては認識しないことがあります。
・7mmサイズと15mmサイズ
例えば最新のiPhoneだと7×7mm程度でも支障ありませんが、古いガラケーだとうまく読み取れません。
QRコードは必ずしも必要なものではありませんが、スマホからかんたんにアクセスできて便利なので必要に応じて追加してください。
⑥背景をデザインする
今回はシンプルにシェイプを使って背景を作成します。
裁断した際に切れることのないように塗り足しエリアまでシェイプを広げておきます。
また、今回のように文字の後ろにシェイプを配置する場合は重ね順を変更しておきましょう。
重ね順の変更はオブジェクトを選択した状態で以下のショートカットキーを押してください。
- 上に移動:Ctrl+]
- 下に移動:Ctrl+[
⑦画像や写真の配置
画像を使用する場合は解像度が低いと荒れてしまうので300〜400ppi以上のものを使用しましょう。
印刷所によって指定は異なりますが、基本的には350ppi以上が推奨されます。
配置した画像を選択すると上部にPPIが表示されるので確認しておきましょう。
印刷物はWebの5倍以上の解像度が求められます。
少し解像度が足りない場合はスーパー解像度などを利用して解像度を上げることもできますが、ストックフォトの高解像度の画像を利用するのがおすすめです。
⑧地図の追加
名刺がショップカードを兼ねている場合は店舗への地図を掲載しておくと親切です。
名刺は紙面サイズが小さいため複雑な地図を入れても伝わりにくいため、主要なランドマークと道路だけに絞り簡略化した地図を掲載するのがおすすめです。
3) Illustratorで名刺データの入稿データを作成する方法
Illustratorで作成したデザインを印刷会社へ入稿するための方法を解説します。
ここまでの工程で基本的な処理は終了していますが、入稿に適したデータに変換する必要があります。
- バックアップを取る
- 画像データを埋め込み
- フォントのアウトライン化
順番に解説します。
①アウトライン化する前にデータのバックアップを取る
アウトライン化は不可逆処理です。
一度アウトライン化してしまうともとに戻すことができないのでテキストの変更ができなくなります。
ファイル⇒別名で保存 から.aiファイルとしてデザインデータを保存しておきましょう。
元のデザインデータと、入稿用データは別物として両方とも残しておきます
②画像データを埋め込む
Illustratorに配置した画像はリンク状態になっていて、画像ファイルを参照して表示している状態です。
このまま入稿してしまうと画像ファイルにアクセスできなくなってしまうので必ず埋め込み処理を行いましょう。
以下のどちらかの方法で画像を埋め込みしておきましょう。
- 画像ファイルを直接選択して埋め込み
- ウィンドウ⇒リンクでリンク画像を埋め込み
注意
・リンク配置として別途画像ファイルをアップロードする方法もありますが、名刺は画像点数も少ないため基本的には埋め込み配置にしておいたほうが楽なので今回は埋め込み配置で解説しています。
③フォントをアウトライン化する
フォントも画像と同じようにフォントファイルを参照して表示しています。
印刷会社のパソコンに入っていないフォントを使用している場合はデザインが崩れる原因になるのでアウトライン化(図形化)します。
アウトライン化は以下の手順で行います。
- ①レイヤーのロックを解除
- ②オブジェクトのロックを解除
- ③メニュー【選択】→【すべてを選択】
- ④メニュー【書式】→【アウトラインの作成】
ショートカットCtrl+Shift+Oでもアウトライン化が可能です。
テキスト数が少ない場合はテキストオブジェクトを手動で選択してアウトライン化してもOK
④入稿用データを保存
入稿用データが完成したら新しく別名を付けて保存しましょう。
- ①ファイル
- ②別名で保存
- ③.ai形式で保存
AI形式で保存する際は必要に応じて対応バージョンをCS6などに変更します(印刷所の指示がある場合)
また、ファイル名は日本語を使わずに英語でつけておくとよりトラブルが少なくなります。
以上で名刺の入稿データ作成は終了です。印刷所にAIデータを送り印刷を依頼しましょう。
●直線・曲線を描く(ペンツールの基本的な使い方)
Illustrator(イラレ)で直線・曲線を描く(ペンツールの基本的な使い方)|線
1) Illustratorの線(ペンツール・パス)の仕組み
Illustratorの「ペンツール」を使うと拡大縮小を繰り返しても劣化しないきれいな線を描くことができます。
ただ、この線の描き方が特徴的で覚えるには慣れが必要です。
まずは、描き方からみていきましょう。
Illustratorで新規ドキュメントを開いたら、ペンツールを選んで(図1)、アートボード上をクリックすると点が1つできます。
図1
続けて別の場所をクリックすると点が増えて、2つの点は線で結ばれます(図2)。
図2
このように点を増やしていきながら線を描いていきます。
この点のことを「アンカーポイント」、結ばれた線のことを「セグメント」、こうしてできたものを「パス」と言います(図3)。
図3
セグメントには直線と曲線があり、曲線を描くときはクリックではなくドラッグしながら点を増やしていきます(図4)。
図4
ドラッグすると、アンカーポイントから方向線(ハンドル)が出てきます。
この方向線が曲線の曲がり具合を決めます。
このようにIllustratorのペンツールでは、アンカーポイントと方向線を操作して線を描いていきます。
2) 直線の描き方(ペンツールの基本の操作と練習)
それではトレース用の画像をダウンロードして実際にペンツールを使ってみましょう(図5)
図5。トレース練習用の画像。ここでは文字の画像を使う
線の色は、塗りと線ツールで「塗り」なし、「線」を任意の色(好きな色でOK。練習の際はわかりやすい赤などもおすすめ)に設定します(図6)。
図6。「塗り」なし、「線」赤の状態。塗りと線ツールの上でどちらかをダブルクリックするとカラーパネルが表示されるので、任意の色を選択する。色なしの場合は、右下の斜線のボタンを選択する
直線の練習として数字の1をトレースしてみましょう(図7)。
図7
直線はクリックだけで完成しますが、水平垂直などの線は、普通にクリックしても手ブレして正確に描けません。
こんなときはキーボードのshiftキーを押しながらクリックしていきます(図8)。
図8。線を真っすぐに引くときはShiftキーを押しながらクリック
shiftキーを押すことで0°、45°、90°といったように45°毎にロックされます。
ぐるっと一周なぞることができたら、最後に描き始めのスタート地点のアンカーポイントをクリックして完成です(図9)。
図9
3) 曲線の描き方(ペンツールの基本の操作と練習)
次は曲線の練習として数字の2をトレースしてみましょう(図10)。
図10
左上をスタート地点として、一度クリックして直線を描いたら、カーブの始まる点で右へドラッグします。
このときドラッグしたまま指を離さずshiftキーを押して、水平方向にハンドルを伸ばします。
続いてカーブの中間地点で下方向へドラッグ+shiftキー。
これできれいな曲線が描けます(図11)。
図11
次は曲線の後が直線になってる箇所を描いていきます。
カーブの終わりの地点で左へドラッグ+shiftキーを押してハンドルを水平に伸ばしたら(図12)、アンカーポイントをクリックします。
図12
これで進行方向の方向線がなくなり、次の線で直線を描けます(図13)。
図13。曲線→直線の場合は、アンカーポイントを一度クリックする
あとは、この要領で直線と曲線のトレースを続けて、最後に描き始めのスタート地点のアンカーポイントをクリックしたら完成です(図14)。
図14
4) 曲線から曲線の描き方(ペンツールの基本の操作と練習)
数字の3は曲線から曲線の箇所があります(図15)。
図15
こういう場合は、ドラッグで方向線を伸ばした後、Altキーを押しながら方向線を移動させて、曲線から曲線を描きます(図16)。
図16
コツは「曲線を伸ばしたい方向に方向線を伸ばす」ことです。
上手く描けないときは……
・ペンツールを使って1回で上手く描くにはある程度の慣れが必要です。
・また、上手く描けないときは、パスの編集であとから修正しても問題ありません。
以上、Illustratorのペンツールを使って直線・曲線を描く方法でした。
●パスとアンカーポイント
Illustratorの基本!パスとアンカーポイントを理解しよう | 姫野家クリエイティブノート
1) パスの構成要素
Illustratorにおけるパスは、オブジェクトの輪郭を形成し、その形状を決定する基礎です。
パスは以下の3つの要素から構成されています。
①アンカーポイント
パスの始点や終点、形状の変化点を指定するポイント。
②ハンドル(方向線)/方向点
曲線の形状を調整するためのアンカーポイントから伸びる線。
これにより、曲線の方向と大きさをコントロールできます。
③セグメント
アンカーポイント同士を結ぶ線分で、直線や曲線で構成されます。
Illustratorのパスは、アンカーポイント、ハンドル(方向線)、方向点、そしてセグメントをすべて含んで「パス」と呼びます。
2) スムーズポイントとコーナーポイント
アンカーポイントには、滑らかな曲線を作る「スムーズポイント」と、角を形成する「コーナーポイント」の2種類があります。
①スムーズポイント
ハンドルが直線的に伸び、両側のパスセグメントが滑らかに繋がるポイントです。
連続した曲線を作るのに適しています。
②コーナーポイント
ハンドルが独立して動き、角度が急に変わるポイントです。
シャープなエッジや角を作るのに便利です。
3種類のコーナーポイント
・Illustratorでは、コーナーポイントには3種類があります。
・それぞれ、直線や曲線の違った表現ができるので、デザインに合わせて使い分けましょう。
① ハンドル(方向線)がないコーナーポイント
・このタイプは、直線や鋭い角を作る際に使います。
・ハンドルがないため、パスは直線的に折れ曲がります。
② 片方だけハンドル(方向線)があるコーナーポイント
・一方のハンドルだけが表示されるタイプで、片方が直線、もう片方が曲線になるときに使います。
・角が緩やかに曲がりつつも、直線的な要素を残すことができます。
➂ 両方にハンドル(方向線)があるコーナーポイント
・両方にハンドルがあるため、両側のパスが滑らかな曲線で繋がります。
・曲線を自由にコントロールしたいときに最適です。
3) クローズパスとオープンパス
パスには「クローズパス」と「オープンパス」があります。
①クローズパス
パスの始点と終点が繋がっているもので、四角形や円などの閉じた形を作ります。
このパスは、塗りつぶしやアウトラインを描く際に使用します。
②オープンパス
始点と終点が繋がっていないパスで、線のようなオープンな形状を作ります。
直線や波線など、主に輪郭線を描くために使います。
4) アンカーポイントの追加と削除
Illustratorの最新バージョン(2024現在)では、ツールパネルに「アンカーポイントの追加」と「アンカーポイントの削除」ツールはデフォルトで表示されていません。
しかし、ペンツールでこれらの操作が可能です。
追加・削除ツールを使用したい場合は、ツールパネルに表示させる必要があります。
①アンカーポイントの追加
ペンツールを使って、パス上に新しいアンカーポイントを追加することができます。
ペンツールを選んでパスにカーソルを合わせると、自動的に「追加」機能に切り替わり、クリックするだけでポイントが追加されます。
ツールの表示
・追加ツールを表示させるには、「ツールバーを編集①」から「アンカーポイントの追加②」ツールを選びます。
アンカーポイントを均等に追加する方法
・アンカーポイントをパス上に均等に配置するには、「オブジェクト」メニューの「パス」→「アンカーポイントの追加」を選択します。
・これにより、既存のセグメントに均等な間隔でアンカーポイントが自動的に追加されます。
②アンカーポイントの削除
同様に、ペンツールを使って不要なアンカーポイントを削除できます。
ペンツールを選択して、既存のアンカーポイントにカーソルを合わせると、削除モードに切り替わります。
クリックするだけでアンカーポイントが削除され、パスが自動的に再調整されます。
ツールの表示
・削除ツールを表示させるには、「ツールバーを編集①」から「アンカーポイントの削除②」ツールを選びます。
最小限のポイントで滑らかな曲線を作る
・多くのアンカーポイントを使うと、パスの制御が複雑になります。
・基本的に少ないアンカーポイントでパスを構成し、滑らかな形状を維持するよう心掛けましょう。
5) アンカーポイントの基本操作
Illustratorのアンカーポイントの操作は、パスの形状を自在にコントロールする上で重要です。
①アンカーポイントの選択
「ダイレクト選択ツール」を使って、アンカーポイントを選択し、パスの形状を調整します。
選択されたアンカーポイントは、ハンドルやセグメントが表示されるため、それを操作して形状を変更できます。
②アンカーポイントの移動
アンカーポイントを選択した状態でドラッグすると、パスの形状を変えることができます。
Shiftキーを押しながら移動すると、パスが水平や垂直に制限され、精密な編集が可能です。
③アンカーポイントの整列
複数のアンカーポイントを選択し、整列パネルで水平方向や垂直方向に揃えることができます。
これにより、整然としたデザインが可能です。
④スムーズポイントとコーナーポイントの切り替え
アンカーポイントツールを使って、スムーズポイントとコーナーポイントを簡単に切り替えることができます。
アンカーポイントツールを選択し、アンカーポイントをクリックすることで、スムーズポイントからコーナーポイント、またはその逆に切り替えることができます。
コーナーポイントへの切り替え
・アンカーポイントツールを使用してクリックすると、コーナーポイントに変わり、ハンドルが消え、鋭い角のある直線的な形状が作れます。
スムーズポイントへの切り替え
・アンカーポイントを選択して、アンカーポイントツールでクリックすると、スムーズポイントに変わり、ハンドル(方向線)が表示されます。
・これにより、曲線を滑らかに調整することが可能です。
プロパティパネルやオプションバーを使用
・スムーズポイントとコーナーポイントの切り替えは、オプションバー①やプロパティパネル②に表示される「変換」オプションからも行うことができます。
・アンカーポイントを選択した状態で、プロパティパネルやオプションバーにある「変換」のアイコンをクリックすることで、スムーズポイントとコーナーポイントを切り替えることができます。
ペンツールからの一時切り替え
・Illustratorでは、ペンツールが選択されている状態で、Altキーを押すと、一時的にアンカーポイントツールに切り替わる機能があります。
・これにより、ペンツールを使いながら、すぐにスムーズポイントとコーナーポイントを切り替えることができ、操作の効率が大幅にアップします。
6) パスを連結する
2つのオープンパスを連結して1つのパスにするには、「連結」コマンドまたはショートカットを使用します。
①ショートカットで連結
Ctrl+Jを押すことで、選択した2つのパスを連結できます。
②「連結」コマンドで連結
「オブジェクト」→「パス」→「連結」を選択することで、パス同士を連結することができます。
7) アンカーポイントのパスの減らし方:単純化
複雑なパスには多くのアンカーポイントが存在しますが、これを減らすことでパスを単純化し、編集作業を効率化できます。
《 パスの単純化の手順 》
STEP01 メニューからの操作
・オブジェクトを選択し、メニューバー「オブジェクト」→「パス」→「単純化」を選択します。
STEP02 スライダーで調整
・単純化ウィンドウが開き、スライダーを使ってパスの複雑さを調整します。スライダーを右に動かすとポイント数が減り、左に動かすと詳細なパスが維持されます。
STEP03 パスの滑らかさを保つ
・単純化を行う際、アンカーポイントを減らしすぎると、元の形状が崩れることがあります。スライダーで適切なバランスを見つけ、パスの滑らかさと精度を保ちながら減らすことがポイントです。